About the Patient Ledger
The Patient Ledger is where all financial transactions are posted to a patient's account. All charges, payments, write-offs, transfers and overall financial account maintenance are performed from the Patient Ledger, using the Sheet Bar optionsSheet Bar options on the left side of the screen. Click the links in the Sheet Bar Options section of this topic to learn how to post transactions to an account.
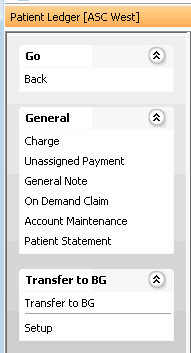
Most of the fields on the Patient Ledger screen itself are read-only, but you can adjust the view of the screen using the Viewing and Grouping options discussed in this topic, and you can use Demographics button to edit patient information or verify insurance coverage. Click the links in each section of this topic for more information.
Video Demo
Click the image below to view a video demonstrating the following Patient Ledger processes:
- Payment Refunds (Allocated Unassigned Payment and Unallocated Unassigned Payment)
- Insurance Refunds
- Correction Recommendations
Using the Patient Ledger
- In the Financial Management module, select the Patient
Ledger Sheet Bar optionPatient
Ledger Sheet Bar option under the Billing heading
on the left side of the screen. The Patient
Ledger screenPatient
Ledger screen appears. (From the RCM module, clicking
Patient Ledger from the RCM
Ledger Sheet Bar takes you straight to the Patient Ledger.)

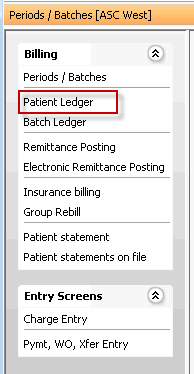
- Click the patient information shown highlighted in blue in the
Balance
InformationBalance
Information section to select
a patient record.
The information in this section defaults in from other areas of the system. Click the links below for more information.
-
The patient's account number, name, age, date of birth and sex are displayed here.
-
Click the icon to the right of the patient info to read or create Remarks on the account. The Remarks feature is useful for noting finance-related details. For example you can note that you have explained to the patient the level of benefits or tried to collect a co-pay or deposit. Click here to learn how to read or create Remarks.
-
The current batch being used for posting transactions is displayed in blue text just below the patient name. All transactions you complete on the patient ledger will be posted to this batch. You can select a different batch or create a new one. Click here to learn how.
Aging informationAging information
There are five columns within this section which represent aging amounts (from left to right): 0-30, 31-60, 61-90, 91-120, and 120+ days based on the transaction date of the charge.
Account: Displays the total balance for the entire account.
Patient: Displays the portion of the balance that is assigned to the patient.
Insurance: Displays the portion of the balance that is assigned to an insurance carrier on the patient’s account.
UPUP (unassigned payment)
UP: Displays the total of any Unassigned Payments posted to the patient ledger that have not been associated to a charge. If this number is greater than 0, then there is money that can still be allocated to charges. If the charges have reached a 0 balance, then the patient could be owed a refund.
-
- All Transactions posted to the selected patient record (account)
display in the Transaction
ListTransaction
List in the middle of the screen.

- You can filter and sort this list using the Viewing
and Grouping OptionsViewing
and Grouping Options at the bottom of the
screen.
You can adjust the way transactions are displayed in the Transaction List using the following options:
- ViewView
- Recent
TransactionsRecent
Transactions
Displays all transactions posted in the previous 30 days, including parent and child transactions.
- Charges
OnlyCharges
Only
Displays all parent transactions. You can view all child transactions by clicking the plus sign next to a parent transaction.
- Open
Items OnlyOpen
Items Only
Hides all charges that have reached a 0 balance, and displays all other transactions. You can view all child transactions by clicking the plus sign next to the parent transaction.
- Show
InactiveShow
Inactive
When left unchecked, only active transactions will be viewable on the transaction list. When checked, both active and inactive transactions will be displayed.
- Child
Transaction TreeChild
Transaction Tree
- Collapse
allCollapse
all
Hides all child transactions from view
- Expand
allExpand
all
Displays all child transactions
- Collapse
allCollapse
all
- Recent
TransactionsRecent
Transactions
- Group
ByGroup
By
- ChargeCharge
Groups transactions by charges (default)
- CaseCase
Group transactions by Case
- Date
of ServiceDate
of Service
Groups all transactions with the same date of service together
- Entry
OrderEntry
Order
Displays all charges in the order they were posted on the ledger
- ChargeCharge
- Group
TotalsGroup
Totals
The Group Totals will display the totals for the transactions included in the option you selected in the Group By section. If you select a different Group By option, the totals will recalculate based on your new selection.
- ViewView
- When you see
 next to a Transaction, you can click this symbol to view Child
Transactions (payments, write-offs, notes) associated to the Parent
Transaction.
next to a Transaction, you can click this symbol to view Child
Transactions (payments, write-offs, notes) associated to the Parent
Transaction. - Click herehere
to learn more about the fields in this section.
Displays a list of all transactions posted to the account. Click the
 next
to a transaction to see its "child" transactions
(i.e. payments posted to a charge).
next
to a transaction to see its "child" transactions
(i.e. payments posted to a charge).- AA
If checked, indicates the transaction is active.
- ItemItem
Displays the CPT® code for procedures and supply resource item charge lines
- TR DateTR Date
Displays the transaction date for the entry. For a charge, this would be the date or service. For all other transactions, this date can be manipulated at the time of posting.
- TRTR
Displays the quick code of the transaction type. Transaction types:
Charges/Charge Corrections
Payments/Payment Corrections
Write-offs/Write-off Corrections
Transfers/Transfer Corrections
Unassigned payments/Unassigned Payment Corrections
General Notes
- AmountAmount
Displays the amount of the transaction
- DebitDebit
If the transaction entered was a debit, the amount will also show in this column, so the user can quickly see that the transaction was added to the patient’s accounts receivable.
- CreditCredit
If the transaction entered was a credit, the amount will also show in this column, so the user can quickly see that the transaction subtracted from the patient’s accounts receivable.
- JCJC
Displays the journal code associated to the transaction (will be blank for charge line items).
- ProviderProvider
The surgeon rendering services for this transaction
- AAAA
Displays if the charge was marked as Accept Assignment (can be set as a default in the insurance plan dictionary). When checked, the facility acknowledges the payment by the insurance carrier as payment in full (for that payor) for services rendered.
- GCGC
Displays if the charge was marked as Generate a Claim (can be set as a default in the insurance plan dictionary). When checked, the charge will appear as an eligible billable item in the insurance billing section of the Financial Management module. If the charge should not be included on an insurance claim, then GC should be left unchecked for that charge line item.
- Bill
DateBill
Date
Displays the latest date the charge was billed. If there is a date in this field, then the charge will not be in the queue of the insurance billing section of the Financial Management module. If this field is blank, the charge has either not yet been billed or it has been marked as re-billed and will remain blank until the charge is billed for a second time.
- Pat
RespPat
Resp
Displays the portion of the charge due from the patient. Adding an amount in this field at the time of charge entry will add the amount to the patient balance area in the aging columns at the top of the Patient Ledger screen (Balance Information area) and deduct from the insurance balance.
- DueDue
Displays the total unpaid amount remaining on the charge
- AA
- You can filter and sort this list using the Viewing
and Grouping OptionsViewing
and Grouping Options at the bottom of the
screen.
- The screen
regionscreen
region at the bottom right of the Patient Ledger
displays further information about the transaction you highlighted
from the Transaction List. The fields shown vary based on the type
of transaction and are read-only. Click the links for more information
on the fields displayed for each type of transaction:

-
-
Billing Transaction Number- used to identify all financial transactions. If you receive an error message while billing insurance, the transaction will be identified by this number.
Transfer to BG - This box is checked by the system when a user has used the Transfer to BG function to transfer a transaction from one billing group to another. For more information, see Transfer to BG.
Billing Group - Name of the Billing Group associated to the charge
CPT® - CPT® code associated to the procedure
Mod CPT® Modifier Quick Codes (up to 4)
POS Place of Service code for where the procedure was performed
Units Number of units of the supply/resource or service associated to the charge
Billed to - Name of the current role the charge resides with (PI, SI, TI, PG, or SG)
On - Date of service. This is not the date the charge was billed. If the charge has been billed, the Bill Date displays in the Transaction List.
TOB - Type of Bill
Collector - Passport of the current Collector associated to the charge
RCM Date - Current follow-up date associated to the charge.
DRG - Diagnostic Related Group if one has been entered (Inpatients only)
-
-
-
Billing Transaction Number- used to identify all financial transactions. If you receive an error message while billing insurance, the transaction will be identified by this number.
Transfer to BG - This box is checked by the system when a user has used the Transfer to BG function to transfer a transaction from one billing group to another. For more information, see Transfer to BG.
Received From - Role and Name from whom the payment was received
Journal Code - The code associated to the transaction
Type - Check, Cash, Credit Card or EFT
Check # - this field is dynamic and will change based on the Type. If the Type is Check, the number will display, if Credit Card the Card number will be displayed, if EFT, the routing number will display.
Routing # - The bank routing number
-
Unassigned PaymentUnassigned Payment
-
Billing Transaction Number- used to identify all financial transactions. If you receive an error message while billing insurance, the transaction will be identified by this number.
Transfer to BG - This box is checked by the system when a user has used the Transfer to BG function to transfer a transaction from one billing group to another. For more information, see Transfer to BG.
Billing Group - Name of the Billing Group associated to the charge
From - Role and Name from whom the payment was received
Journal Code - The code associated to the transaction
-
-
-
Billing Transaction Number- used to identify all financial transactions. If you receive an error message while billing insurance, the transaction will be identified by this number.
Transfer to BG - This box is checked by the system when a user has used the Transfer to BG function to transfer a transaction from one billing group to another. For more information, see Transfer to BG.
The note's text appears in the comments box.
-
-
-
Billing Transaction Number- used to identify all financial transactions. If you receive an error message while billing insurance, the transaction will be identified by this number.
Transfer to BG - This box is checked by the system when a user has used the Transfer to BG function to transfer a transaction from one billing group to another. For more information, see Transfer to BG.
Transfer From: Role and Name from whom the amount originally resided with
Transfer To: Role and Name of whom the amount was moved to
Journal Code: The code associated to the transfer
-
-
- BT#BT#
Billing Transaction Number- used to identify all financial transactions. If you receive an error message while billing insurance, the transaction will be identified by this number.
- Transfer to BG - This box is checked by the system when a user has used the Transfer to BG function to transfer a transaction from one billing group to another. For more information, see Transfer to BG.
- Journal Code - the Journal code associated to the Debit
- BT#BT#
-
-
Billing Transaction Number- used to identify all financial transactions. If you receive an error message while billing insurance, the transaction will be identified by this number.
Transfer to BG - This box is checked by the system when a user has used the Transfer to BG function to transfer a transaction from one billing group to another. For more information, see Transfer to BG.
Received From: Role and Name from whom the write off was taken
Journal Code: The code associated to the transaction
-
Payment Plan InfoPayment Plan Info
If the selected charge is billed under a Patient Payment Plan to the Plan Owner of that case’s active Payment Plan, the information listed below about the plan is displayed in a box at the foot of the Ledger. These fields auto-populate from the Payment Plan Details and are not editable here. To learn more about Patient Payment Plans, click here.
- Next Payment Date
- Next Payment Amount
- Payoff Amount
- Amount per Payment
- Number of Payments
- Last Payment Date
- Payment Plan Total
-
To view a transaction in even more detail or to edit it, double-click the transaction from the list. The Details Page for the selected transaction appears. Click the links below to learn what fields you can edit on the Details page for each transaction type:
- To view Insurance and Case information for a Transaction, highlight
it in the Transaction List. The details of the Transaction populate
the Transaction
DetailsTransaction
Details section:

- Insurance
InformationInsurance
Information
After you select a transaction from the Transaction List, this area populates with information that pulls from the Demographics module.
- Payor: The name of the insurance carrier name currently responsible for payment.
- Insured ID: The patient's insurance ID.
- Grp name: The patient's group name
- Grp #: The patient's group number
- Pre-Auth #: The pre-authorization number for the case
- Eff Date: The effective date of the insurance policy
- Exp Date: The expiration date of the insurance policy, originally entered in the demographics module
- Copay Amt: The copay amount for the patient, originally entered in the Insurance Policy section of the demographics module
- Deductible Amt: The deductible amount for the patient, originally entered in the Insurance Policy section of the demographics module
- Phone #: The phone number used when verifying the insurance policy, originally entered in the insurance verification section of the demographics module
- Case
InformationCase
Information
After you select a transaction from the Transaction List, this area populates with information that pulls from other areas of AmkaiOffice.
- Name: The free text name given to the case
- DOS: The date of service for the appointment associated to the case
- Status: The status of the case. Pulls from the CDM module.
- Case Prv: The provider scheduled to perform this case
- Ref Prv: The referring provider for the case
- Case Classification: The classification associated to the case (custom built dictionary)
- Case Manager: The person appointed as case manager
- DX1-DX3: Diagnosis codes associated with the selected transaction line. Pulls from the charge entry section of the Financial Management module.
- Insurance
InformationInsurance
Information
- Depending on your facility's workflow and procedures, you may use the following Action Buttons to the right of the Transaction Details section to verify key information before proceeding with posting financial transactions:
- Demographics
buttonDemographics
button
Click this button to launch the Demographics screen, where you can make changes to the patient's demographic information, or verify insurance coverage. Click here to learn how to edit this screen.
- Appointment
Summary buttonAppointment
Summary button
Click this button to view a summary of all appointments for the patient. Click here for more information.
- Patient
Statement History buttonPatient
Statement History button
To create and print a report showing the history of when patient statements were generated:
Click the Patient Statement History button.
Select the date range for the report. Only statements run in this range will appear on the report.
Click OK.
A new tab will open with the patient statement history report.
To print, click the green HP button at the top left of this window.
- Demographics
buttonDemographics
button
- To perform account maintenance and/or post transactions to the account, use the Sheet Bar options on the left-hand side of the screen.
Sheet Bar Options
Use the Sheet Bar optionsSheet Bar options on the left side of the screen to perform financial maintenance to the account. When you click different types of transactions, the options under Special change accordingly as described below. Click the links below to learn more about the Sheet Bar options.

Go
General
Special (Options that appear when you highlight an Unassigned Payment on the Ledger)
Special (Options that appear when you highlight a Charge on the Ledger)
Special (Options that appear when you highlight a Payment on the Ledger)
A Payment is displayed on the Ledger as a Child Transaction of the Charge
to which it was posted. To view a payment, click the  next to the Charge.
next to the Charge.
Transfer to BG
