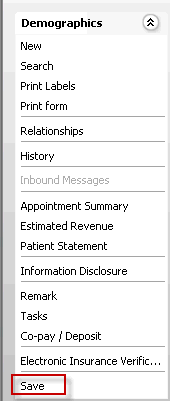Editing the Demographics screen
The Demographics screen allows you to view, add and edit key patient information. From the Demographics screen, you can add Billing Groups and Insurance Policies, and document verification of insurance coverage for a case.
Depending on your facility's workflow and when the patient's information is available, schedulers/front desk personnel may complete various sections of the Demographics screen at various times. For example, you may create a new patient record when the patient calls to make an appointment (after first searching for an existing patient record to avoid duplication). You may verify insurance coverage after the initial call, but before the patient arrives for the appointment. Or, you may complete sections of the screen after the patient arrives for the appointment.
 Much of the information entered
in the Demographics screen is required for "clean claims," so
it is a good practice to complete as many of the fields as possible. Your
facility should designate Mandatory and Suggested fields in your Conflict
Settings to help ensure you capture all necessary information from
the patient at the time of scheduling and registration.
Much of the information entered
in the Demographics screen is required for "clean claims," so
it is a good practice to complete as many of the fields as possible. Your
facility should designate Mandatory and Suggested fields in your Conflict
Settings to help ensure you capture all necessary information from
the patient at the time of scheduling and registration.
 For billing purposes, the Insurance
Policies, Billing Groups and portions of the Case Details sections must
be completed.
For billing purposes, the Insurance
Policies, Billing Groups and portions of the Case Details sections must
be completed.
Editing the Demographics screen
- When you open the Demographics module, the Person - Patient Selection
dialog (MPI) appears. Select
a patient. The Demographics
screenDemographics
screen launches with details from the selected
patient's record populating the screen. Links in various other modules
will take you directly to the Demographics screen as well.
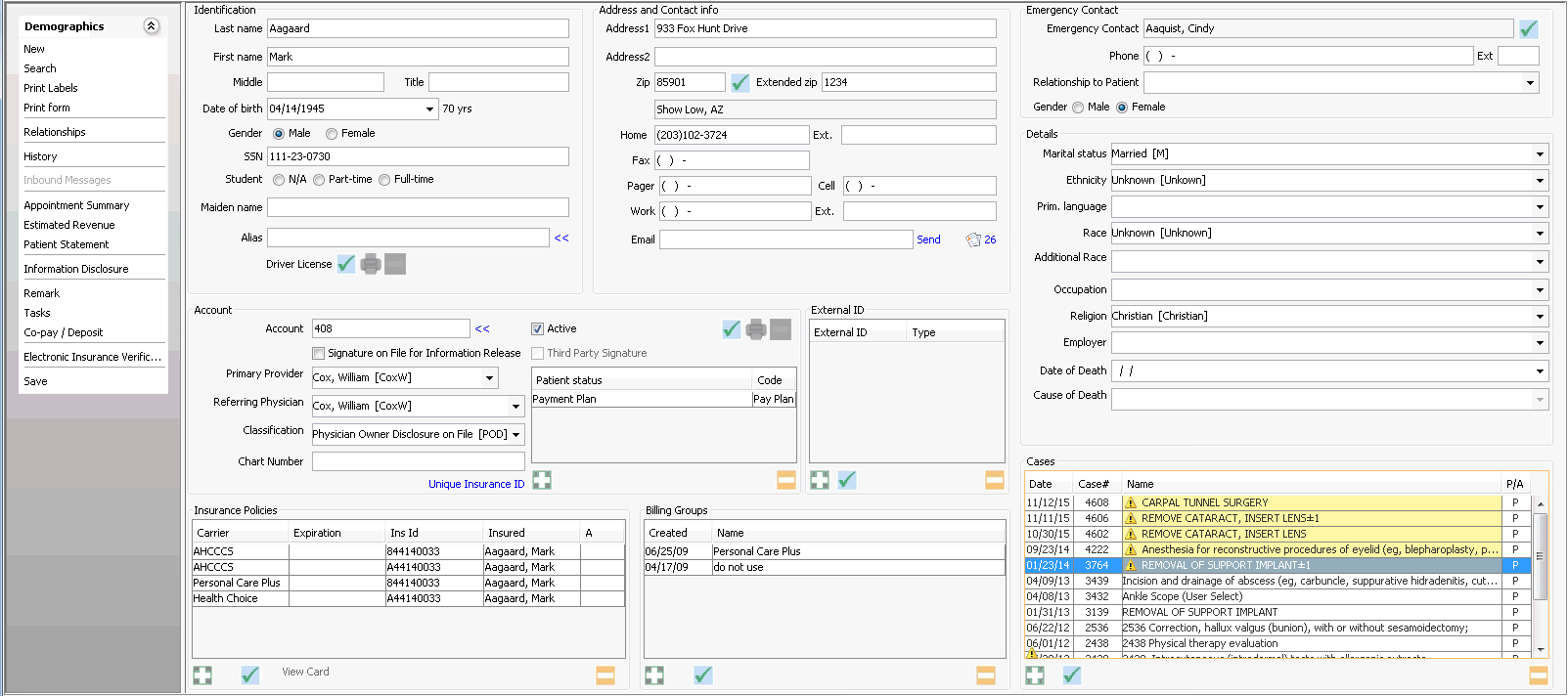
- Click the links below for information about the fields in each section.
- Complete at least Mandatory
and Suggested fields
in these sections. To make any changes or additions you make on this
screen a permanent part of the patient record, you must click Save from the Sheet
BarSheet
Bar.