Conflict Checking
Conflict Checking is a feature that helps users ensure the appointments they schedule meet certain parameters set by the Business Entity. Conflict checking enables you to mark key fields as Suggested or Mandatory.
Conflict Checking alerts the user in real time during scheduling about missing, incomplete, or invalid information related to the patient, physician or other personnel. To see details of a conflict on a particular field, point to that field with your mouse. Click herehere to see an example. Conflict Checking also provides alerts that are triggered when conflicts are encountered when an appointment is edited, moved, or reinstated.
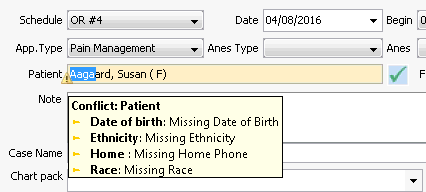
Conflict Checking can be set up to work with the User Desktop Task Manager. Tasks may also be automatically generated by the system when a conflict is encountered, and the tasks may be assigned to an individual user or to a work group for resolution. Supervisors may be alerted if there are tasks related to cases that have not been completed within the designated time frame.
Alerts are generated based on the Conflict Settings, which are configured in the Administration Module. The Conflicts that generate alerts are built into the system, but users with appropriate system privileges can choose the Level of AlertLevel of Alert (including generating no alert at all) for each conflict.
Designates the type of alert generated by a Conflict. Levels are:
- Not Allowed (user cannot save the appointment until the conflict is resolved).
- Alert User and Report (field with a conflict will be displayed in yellow, and user is alerted of the conflict upon attempting to save the appointment)
- Report Only (The field is not visually marked, but user is alerted upon saving. You can run an administrative report: Conflict Checking in the Reports Module to see a list of Report-Only conflicts.
- Disregard (system ignores the conflict).
Conflicts that can trigger alerts
- Missing data or data that meets the criteria for generating an alert as specified in Conflict Settings in the Administration module (e.g., an alert can be set up to occur if a patient has a future appointment) (ASCs and Practice Management Entities)
- Resources (Rooms, Providers, or Equipment) that are unavailable for scheduling (ASCs and Surgical Hospitals)
- Physician licensing and privileges that are not valid for the appointment being scheduled (ASCs and Surgical Hospitals)
- Patient-specific prior occurrences (ASCs only)
- Outstanding account balances (Available to all Business Entity types)
Conflict Settings
ACSs and Surgical Hospitals can configure Settings for Conflict Checkpoints in three areas:
- Human Resources
- Case/ Patient
- Missing Information.
Practice Management Business Entities can configure Settings for Conflict Checkpoints in two areas:
- Patient
- Missing Information.
Users with appropriate system privileges can configure the following Conflict settings for each Conflict Checkpoint:
- Whether an alert should be displayed to one specific user or to a work group
- The Level of Alert (The Level of Alert selected determines whether a system task will be generated.)
- Whether a user's supervisor should be alerted if the Conflict is not resolved within a specified time frame
- The number of days before the supervisor should be alerted
Levels of Alert
When you configure Conflict Settings, you select the Level of Alert for each Conflict Checkpoint. The available Levels of Alert are:
-
This setting makes a field Mandatory for the user who is scheduling an appointment.
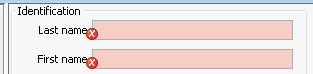
Alert User and ReportAlert User and Report (Select this option if you wish to automatically generate a system task for a user or work group.)
This setting makes a field Suggested for the user who is scheduling an appointment. A Conflict in this field is listed in the pop-up window that appears after the user clicks Save. You can generate an automatic task to resolve a Conflict in a Suggested field by selecting a user or work group to receive the task in the Alert User/WG column. The task will appear on the User Desktop.

Report OnlyReport Only (Select this option to alert the user to the conflict upon saving. Does not generate a system task.)
When the Conflict is encountered, the system will alert the user upon saving the appointment information and the Conflict will be reported in the Conflict Checking Report.
No visual indicator of a Conflict is displayed on the screen.
DisregardDisregard (Default setting)
When encountered, the system will ignore the Conflict.
Tasks
- Configuring Conflict Settings for Human Resources
- Configuring Conflict Settings for Case/Patient
- Configuring Conflict Settings for Missing Information