Passport (Adding new user)
Your user ID for AmkaiOffice is called a "passport." You need both a passport and a password to login to the system.
Using the Security > Passport Sheet Bar optionSecurity > Passport Sheet Bar option from the Administration module, you can:
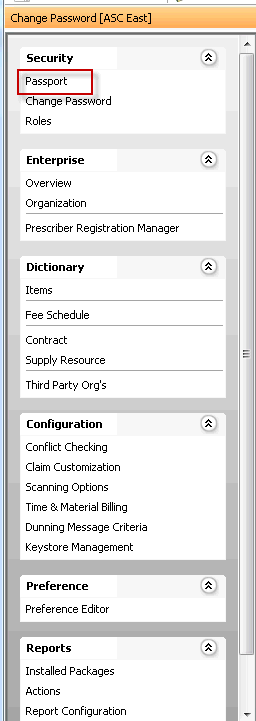
- Add passports for new users
- Set or change system Roles assigned to a user
- Deactivate a user's passport
- Issue a user a new password or edit a passport
Adding a new user
Depending on the user you are adding, you may need to add an entry for the person in the appropriate dictionary, assign him or her one or more system Roles, and assign a Passport (password):
If the user is a Physician:
Add an entry for the Physician in the Physician dictionary. During that process, you will have the opportunity to create the required Person record for the Physician in the Master Person Index. Physicians should be added to either the Physician dictionary or the Staff dictionary--not both.
To learn how, see Physician dictionary.
If the user is a Staff member:
Add an entry for the Staff member in the Staff dictionary. During that process, you will have the opportunity to create the required Person record for the Staff member in the Master Person Index.
To learn how, see Staff dictionary.
If the user will be signing in to AmkaiOffice, assign user credentials in the Passport dictionary and assign the appropriate Role(s) to confer system privileges.
To learn how, see Creating/deactivating a passport and assigning system rolesCreating/deactivating a passport and assigning system roles
From the passport screenpassport screen, click New under Action in the upper right of the screen. The Passport Management dialogPassport Management dialog appears. If you wish to edit an existing user's passport, double-click that user's passport to launch the Passport Management dialog and edit the fields accordingly.
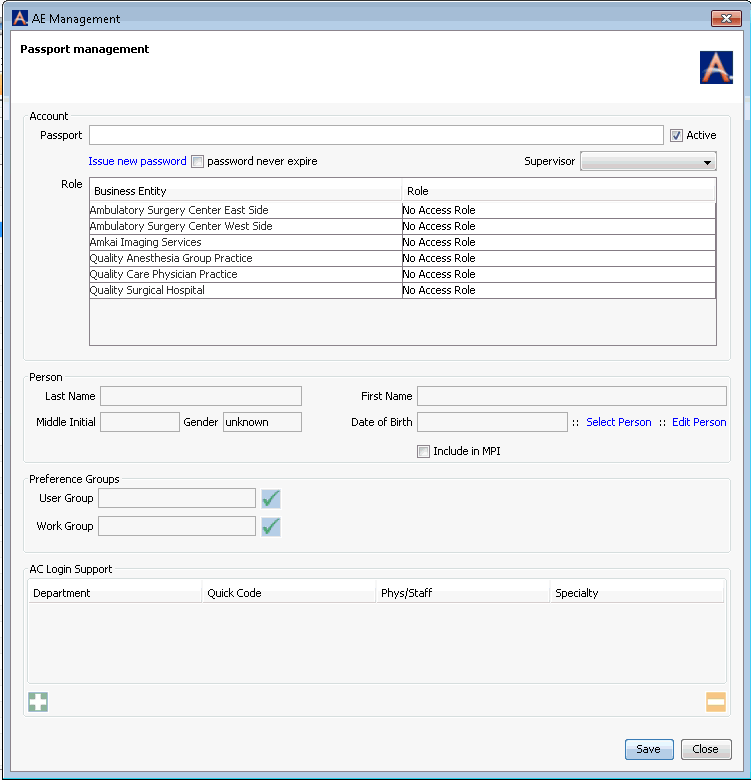
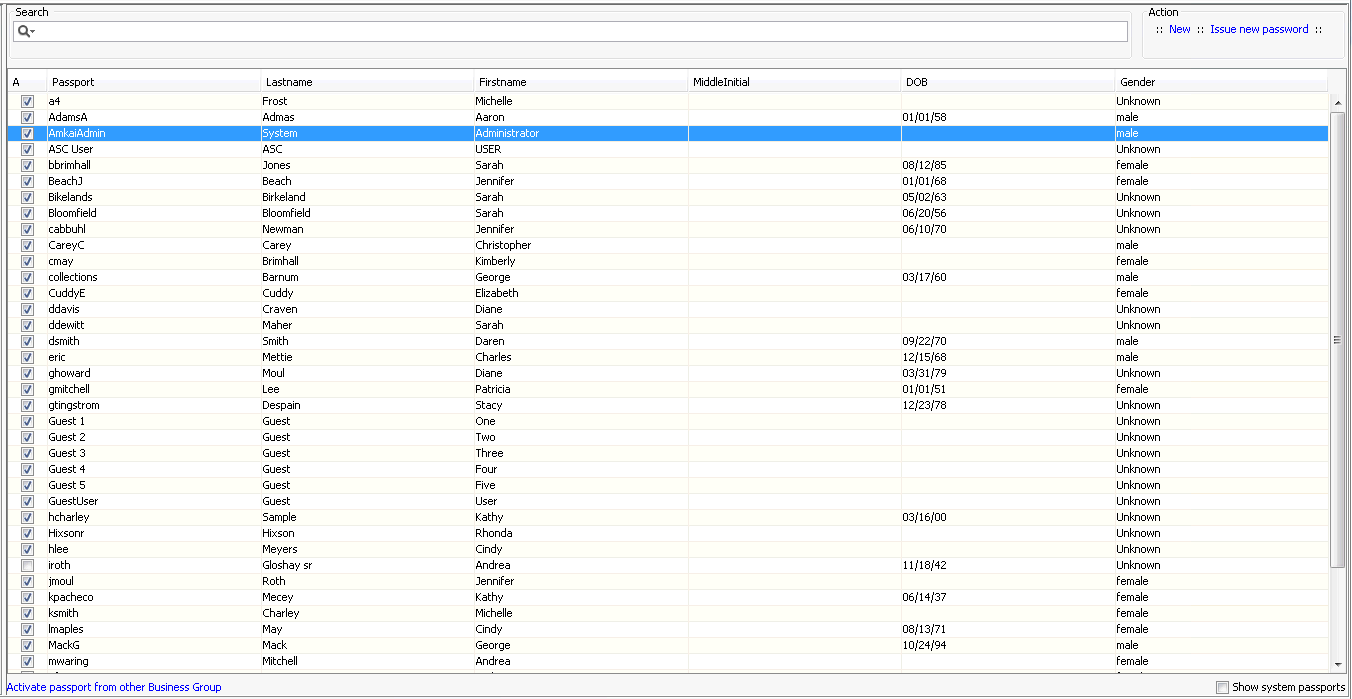
Enter the new user's passport (user ID) in the Passport field.
Typically, the passport is in the following format <JSmith> (first initial, last name with no space or punctuation between).
No two users within your organization may have the same passport.
The Active check box is selected by default.
Note: If you wish to deactivate a user's passport, deselect this check box. The user will not be able to login to AmkaiOffice until the passport is reactivated.
To issue a temporary password to the user, click Issue new password. The Set Password dialogSet Password dialog appears. Enter the password in both the New and Confirm fields. Password requirements are set in the Preference Editor. The system will indicate whether the password you have entered meets system requirements. Click OK. You are returned to the Passport Management dialog.
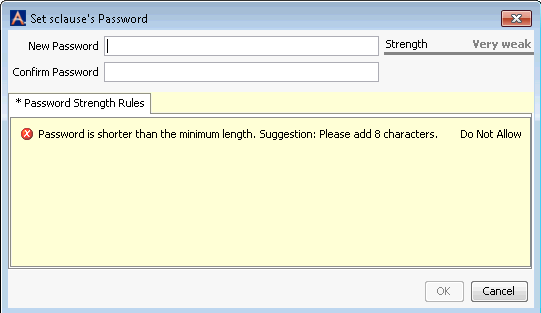
Select the password never expires check box on the dialog if it is your organization's policy to never expire passwords. Password expiration periods can be set in the Preference Editor.
(Optional) Select the staff member's supervisor from the drop down menu. If you associate a supervisor to a user, you can then configure conflict settings to enable the system to notify the supervisor when the user has not completed certain tasks by the due date.
In the Role table, select a pre-defined system role for the new user. These roles are defined using the Security > Roles Sheet Bar option. Each user assigned to a role will have all system privileges assigned to that role and no others.
In the Person section, click Select Person to find the user's record in the MPI. Click here to learn how.
In the Preference Groups section, you can include this user in either a User Group or a Work GroupWork Group by clicking the
 to access a dictionary where you can select or add
user groups or workgroups. User Groups are created
solely for the purpose of setting Preferences in the
Preference Editor, while Work Groups are used in Conflict
Checking and RCM functions.
to access a dictionary where you can select or add
user groups or workgroups. User Groups are created
solely for the purpose of setting Preferences in the
Preference Editor, while Work Groups are used in Conflict
Checking and RCM functions.Many facilities group collectors into work groups for the purpose of managing collections activities. Tasks may also be assigned to Work Groups. Tasks are managed from the User Desktop.
If this user is also going to be using AmkaiCharts (AC), enter his/her information in the AC Login Support section. AC will look to this information to verify this user's authenticity. To add the user's information to this section, click the plus sign icon and select/enter the appropriate details in the fields that appear.
Tasks
- Creating/deactivating
a passport and assigning system rolesCreating/deactivating
a passport and assigning system roles
From the passport screenpassport screen, click New under Action in the upper right of the screen. The Passport Management dialogPassport Management dialog appears. If you wish to edit an existing user's passport, double-click that user's passport to launch the Passport Management dialog and edit the fields accordingly.
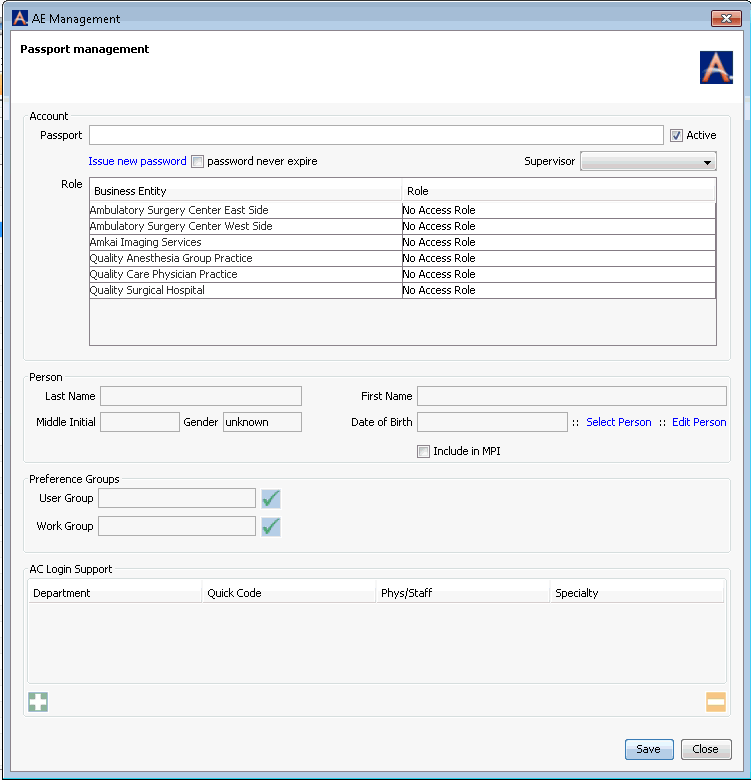
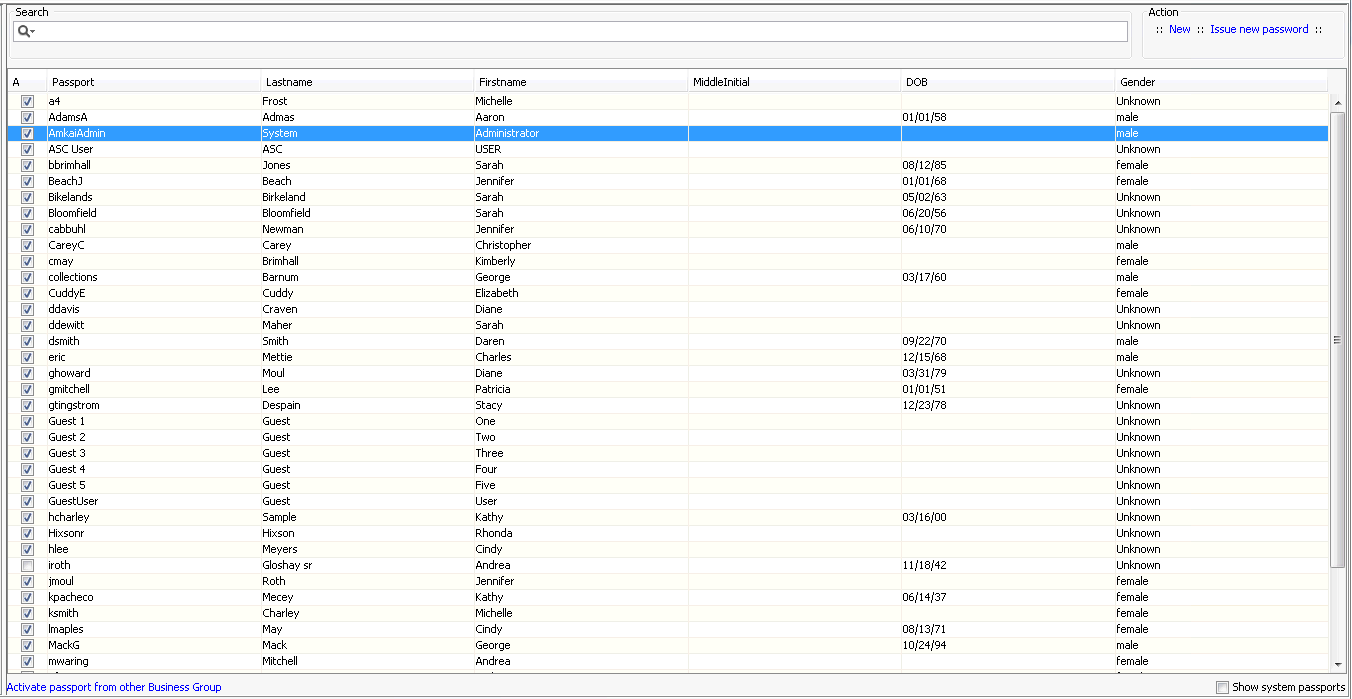
Enter the new user's passport (user ID) in the Passport field.
Typically, the passport is in the following format <JSmith> (first initial, last name with no space or punctuation between).
No two users within your organization may have the same passport.
The Active check box is selected by default.
Note: If you wish to deactivate a user's passport, deselect this check box. The user will not be able to login to AmkaiOffice until the passport is reactivated.
To issue a temporary password to the user, click Issue new password. The Set Password dialogSet Password dialog appears. Enter the password in both the New and Confirm fields. Password requirements are set in the Preference Editor. The system will indicate whether the password you have entered meets system requirements. Click OK. You are returned to the Passport Management dialog.
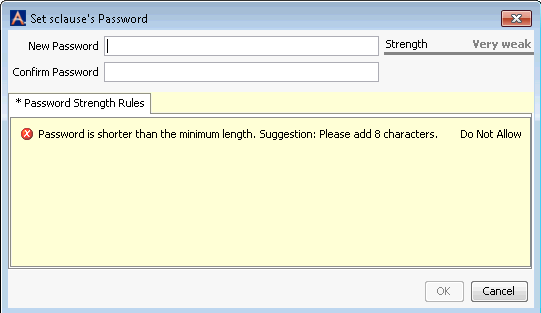
Select the password never expires check box on the dialog if it is your organization's policy to never expire passwords. Password expiration periods can be set in the Preference Editor.
(Optional) Select the staff member's supervisor from the drop down menu. If you associate a supervisor to a user, you can then configure conflict settings to enable the system to notify the supervisor when the user has not completed certain tasks by the due date.
In the Role table, select a pre-defined system role for the new user. These roles are defined using the Security > Roles Sheet Bar option. Each user assigned to a role will have all system privileges assigned to that role and no others.
In the Person section, click Select Person to find the user's record in the MPI. Click here to learn how.
In the Preference Groups section, you can include this user in either a User Group or a Work GroupWork Group by clicking the
 to access a dictionary where you can select or add user
groups or workgroups. User Groups are created solely for
the purpose of setting Preferences in the Preference Editor,
while Work Groups are used in Conflict Checking and RCM
functions.
to access a dictionary where you can select or add user
groups or workgroups. User Groups are created solely for
the purpose of setting Preferences in the Preference Editor,
while Work Groups are used in Conflict Checking and RCM
functions.Many facilities group collectors into work groups for the purpose of managing collections activities. Tasks may also be assigned to Work Groups. Tasks are managed from the User Desktop.
If this user is also going to be using AmkaiCharts (AC), enter his/her information in the AC Login Support section. AC will look to this information to verify this user's authenticity. To add the user's information to this section, click the plus sign icon and select/enter the appropriate details in the fields that appear.
- Issuing
a new passwordIssuing
a new password
From the passport screen, highlight the passport of the user whose password you wish to re-issue.
Click Issue new password.
The Set Password dialogSet Password dialog appears.
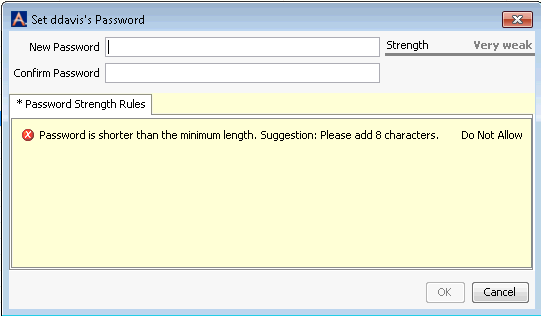
Enter the user's new password in the New Password and Confirm Password fields. Password requirements are set in the Preference Editor. The system will indicate whether the password you have entered meets system requirements.
Click OK.
Video Demo: How to add a new staff member
Related Topics
