Physician Dictionary (Adding a new Physician)
This Dictionary is used to enter Surgeons, Anesthesiologists, CRNAs and any other providers who would be considered "rendering'" or "referring" providers. Physicians should be added to either the Physician dictionary or the Staff dictionary--not both.
In the Physician Dictionary, you can associate a physician to the Group (practice) to which he or she belongs. The Physician Group is used for reporting purposes. Physician Groups are entered in the Physician Group dictionary.
The Physician dictionary is also referenced in AmkaiCharts. The items entered here will be associated to many areas of AmkaiOffice including CDM, Scheduling, Preference Cards and Financial Management.
CRNAs must be added to the Physician Dictionary to enable these individuals to be used for scheduling and to be referenced in the CDM (Clinical Documentation Management) module.
The Physician dictionary is a Partially Shared (Business Group) dictionary. The items entered in the dictionary are shared among all Business Entities in the Business Group, but may require additional information that is specific to the Business Entity.
Adding a new Physician
Add an entry for the Physician in the Physician dictionary. During that process, you will have the opportunity to create the required Person record for the Physician in the Master Person Index.
To learn how, see the steps outlined below, "To enter a new Physician."
If the Physician will be signing in to AmkaiOffice, assign user credentials in the Passport dictionary.
To learn how, see Passport.
If the Physician will be signing in to AmkaiOffice, assign the appropriate Role to the user to define his or her system privileges in the Roles dictionary.
To learn how, see Roles.
Before you begin
- Have a list of the physicians you will be adding to the system.
- Have on hand the following items: NPI, Taxonomy and CLIA numbers for the physicians.
- Have on hand specialty information for the physicians.
- Ensure Staff Role Dictionary items have been created.
- Ensure that Administration has determined a common naming convention for Physician Quick codes.
To enter a new Physician
- Click New Item from the
Actions sectionActions section
in the upper right of the dictionary. The MPI appears, select
or create a new Person (not Patient) record. A Person record must
be created for each Physician. Do not assign a Person an account number:
only Patients receive account numbers.
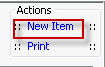
- The Edit
New Physician item dialogEdit
New Physician item dialog appears. Complete the
following fields:
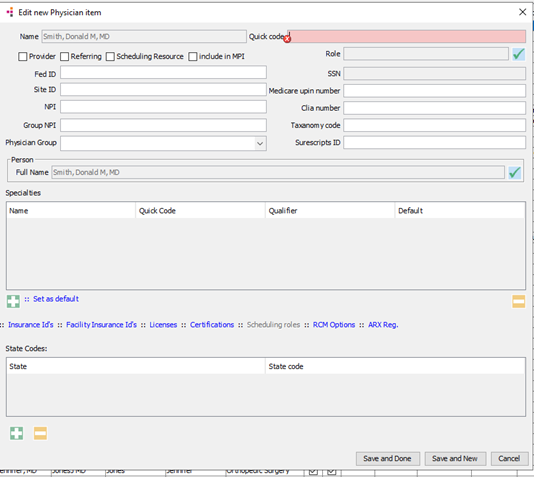
| NameName
This field will populate based on the person selected/created in step 1, and will be read-only. |
Group
NPIGroup
NPI
If the physician belongs to a group and has a Group NPI number, enter that number in this field. |
| Quick
codeQuick
code (Mandatory)
Enter a short name for the Physician, based on your facility's naming convention for Quick Codes. Quick codes may be up to 15 alpha numeric characters long and must be unique. If Auto Generate quick codes has been set in the Preference Editor, the system will populate the Quick Code field. You may modify the code if needed. |
SSNSSN
If a social security number has been entered in the Demographics module for the physician that number will display here as read only. |
| ProviderProvider
If the physician is to be used for scheduling appointments in the system, check this box. Only physicians with this box checked will appear in the drop down menu when Provider is being referenced. |
Medicare
upin numberMedicare
upin number
Physician's Upin number as issued by Medicare. |
| ReferringReferring
If the physician is to be referenced as a referring physician in the system, check this box. Only physicians with the box checked will appear in the drop down menu when Referring is being referenced. |
Clia
numberClia
number
Physician's CLIA (Clinical Laboratory Improvement Amendments) number. CLIA applies to all providers rendering clinical laboratory and certain other diagnostic services, whether or not claims are filed to Medicare. |
| Scheduling
ResourceScheduling
Resource
If the physician is to be a scheduling resource, check this box. An example of a scheduling resource would be a Surgeon, Anesthesiologist, CRNA or Physician’s Assistant. When the box is checked, the Select Roles for Resource dialog appears. The selections made here will determine where this individual will appear in the program. General Role should be checked for all roles. Select any other applicable roles needed for this physician. Click OK. |
Taxonomy
codeTaxonomy
code
Physician's taxonomy number. Taxonomy Codes are an administrative code set for identifying the provider type and area of specialization for health care providers. Enter the provider’s unique taxonomy code in this field. The taxonomy code may be required on claim forms by some payors. |
| Include
in MPIInclude
in MPI
To include the physician in the MPI search, check this box. The box defaults to unchecked to ensure the physician’s private information is not displayed when the MPI general search is used by any users with access to the system. Physicians with this box unchecked can be located in the advanced MPI search only. |
Surescripts
IDSurescripts
ID
Physician's identifier when using ePrescribe in AmkaiCharts. |
| RoleRole
If you would like to set a default role for reference in the Clinical Documentation Management (CDM) module when the physician is associated to a patient’s case, select the role from the options displayed. Additional roles can be added as needed. |
***PersonPerson
This field will populate as read only based on information entered into the Demographic screen for the selected physician. If the name needs to be modified, click the check mark to access the Demographic screen. |
| Fed
IDFed
ID
Enter the Physician's Federal Tax Id number in this field. |
**SpecialtiesSpecialties
|
| NPINPI
Physician National Provider Identifier (NPI). This field will be referenced on claim forms and should be completed prior to billing. |
Site
IDSite
ID
This field is conditional and will only be used when a unique ID has been issued for the physician when he or she is performing services in this facility. |
**Note: The default Specialty will be used as the Specialty associated to this Physician in AmkaiCharts.
***Note: To edit an existing Physician's demographic information, click the check mark next to Person.
- On the Edit Physician dialog, the following terms appear as hyperlinks
underneath the Specialties table. Click any of the following linked
terms to add information about this physician that impacts other areas
of the system:
- Insurance Ids: You can enter a unique Insurance ID 1 and Insurance ID 2 for the provider for each active Insurance Carrier entered in the Insurance Carrier dictionary. Data only needs to be entered into this field if you have been instructed to provide additional ID numbers by individual payors.
Facility Insurance Ids: You can enter a unique Insurance ID for each Facility referenced in the Business Entity per Carrier. Data only needs to be entered into this field if you have been instructed to provide additional Id numbers by individual payors.
Licenses: This field is associated to the Human Resource (HR) module and is used in Scheduling for Conflict Checking. Information entered in the HR > License screen will be visible here. License Information may be entered in this screen for such license types as State License number or Registered Nurse. Click here to learn how to enter license information.
Certifications: This field is associated to the Human Resource (HR) module and is used in Scheduling for Conflict Checking. Information entered in the HR > Certification screen will also be visible here. Information may be entered in this screen for certification types such as Emergency Medical Technician or CPR certification. Click here to learn how to enter certifications.
Scheduling Roles: Click this link f you need to add or modify the roles set in the Scheduling Resource field noted above.
RCM Options: This field is tied to the Revenue Cycle Management (RCM) module and collections. If collectors are to be assigned at the Physician level the configuration settings can be set up here. For more information on RCM configuration see Assigning a collector and initial RCM follow-up date by physician.
ARX Reg: Prescriber Registration information is entered here for the physician if your facility is also using AmkaiCharts ePrescription module.
- Generate quick code: If the Preference to Auto generate quick code has been set this field will be displayed when new items are added to the dictionary. If a quick code has not been set or if you would like to override the code that has been entered in the field, click this button to have the system generate a quick code.
- State Codes: For facilities located in a state with mandatory reporting requirements, it may be necessary to assign state-specific codes to your physicians. This table will enable you to assign those codes. Only users who have been instructed to complete this area of the dictionary are required to enter data here.
- Click one of the following buttons:
- Save
and DoneSave
and Done
Click to save your changes and return to the Items screen.
- Save
and NewSave
and New
Click to save your changes and clear the fields on the dialog, so you can add another new Item to the dictionary.
- CancelCancel
Click to discard your changes and return to the Items screen.
- If the Physician will need access to AmkaiOffice, perform the following additional steps: