Licenses
You can enter/update staff/physician licensing information in the H/R module.
Your organization can configure Conflict Checking to generate alerts when certain information stored in the H/R module is missing or expired. For example, you can set up an alert to warn users if a physician's license is missing or expired. For more information, see Configuring Conflict Settings for Human Resources.
Information entered on Physician/Staff Licenses will be reported in the Human Resources Report > License/Certification/Indicators. This report runs by physician/staff and by active/inactive. Information entered on Physician Licenses will also be reported in the Human Resources Report > Expiration Dates. This report runs by physician/staff, type of item (license/certification/indicator/credentialing/malpractice), and expiration date from/through.
Updating/editing physician/staff licensing in the H/R module
- Launch the H/R module and select the physician/staff record you wish to update. See Search Physician/Staff.
- The Home page populates with the selected physician/staff member's general information.
- Click the Licenses
Sheet Bar optionLicenses
Sheet Bar option under the Personnel heading.
The License Information section
now appears at the bottom of the Home
pageHome
page.
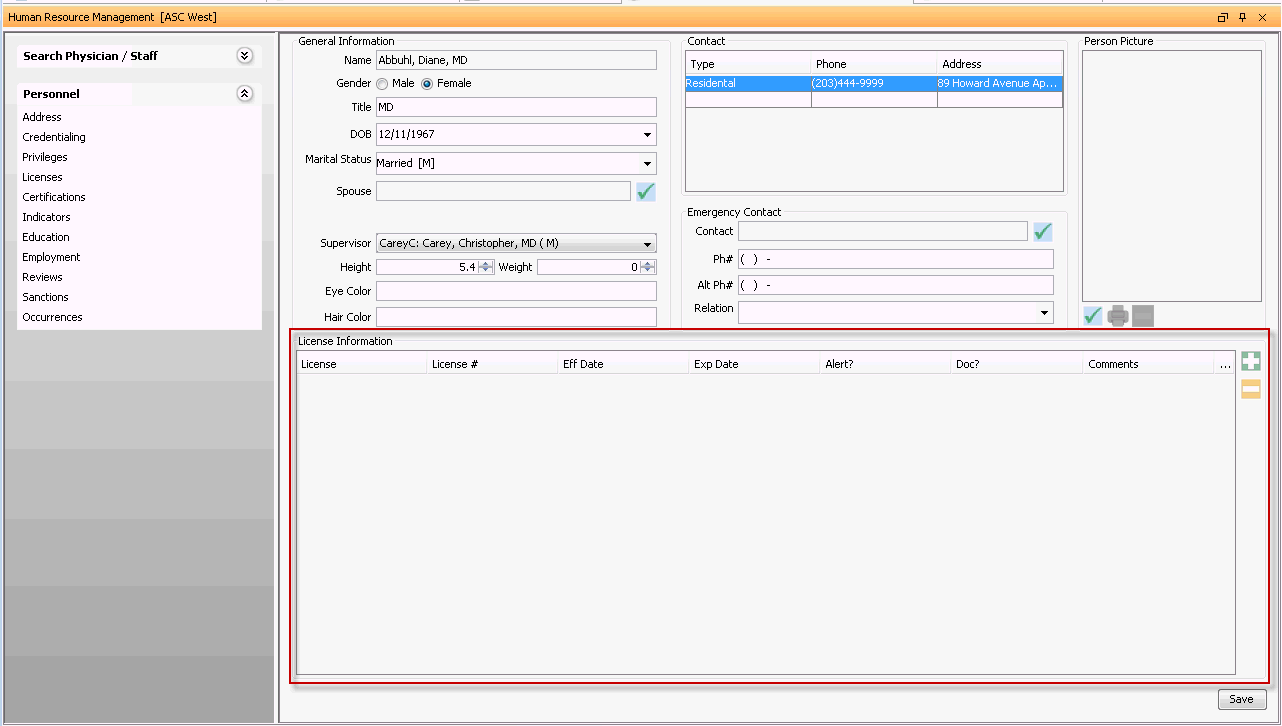
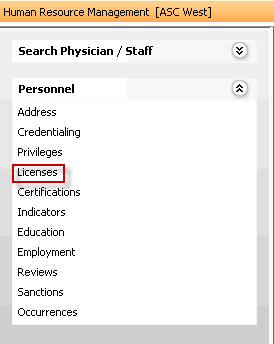
- To add a license, click the plus sign icon. A new line appears
with the following fields in the License
Information section. Complete relevant fields. Mandatory fields
display a red X.
- LicenseLicense
Select the license using the drop down arrow. You can add/edit the License/Certification/indicator dictionary by using the Alt + D/ Alt + E keys.
When adding items to this dictionary:
- Type: Select the type of item (license, certification, indicator). These can be chosen at your discretion. The Type assigned to the item will determine on which page in H/R the item will be displayed.
- License Kind: System dictionary where you can assign the type of certification. Conflict checking is done on several system-defined Licenses such as Control Drug Substance (CDS), State License, Drug Enforcement Agency (DEA). These types should be assigned to only the item in your dictionary that corresponds to the system-defined type. For all other entries this field will be blank.
- License
#License
#
Free text field where user will enter the License number for this particular license (mandatory field)
- Eff DateEff Date
Enter the date the license took effect.
- Exp DateExp Date
Enter the date the license expires.
- Alert?Alert?
Check this box to configure the system to send alerts when the License is about to expire. You will also need to turn on Conflict Checking to enable this option.
- Doc?Doc?
Check/uncheck this check box to identify whether or not hard copies of the paperwork are on file for the license.
- CommentsComments
Enter any comments you wish to associate to the license in this free text field.


Click to attach an electronic copy of any licenses. Click here to learn how.
- LicenseLicense
- To add an additional license, click the plus sign icon and repeat these steps. To remove a license, select it and click the minus sign icon.
- Click Save.