Attaching a document to the record
There are several areas within AmkaiOffice where you have the opportunity to attach a document, such as a driver's license or insurance card, to the person or patient record. In those areas, you will see the name of the document next to the following three icons:

- Check mark icon launches the Document Editor, which allows you to add an image to the record.
- The Print icon prints the document attached to the record.
- The minus sign icon removes an attached image.
To attach a document to the patient record:
- Click the check mark icon. The Document
EditorDocument
Editor appears.
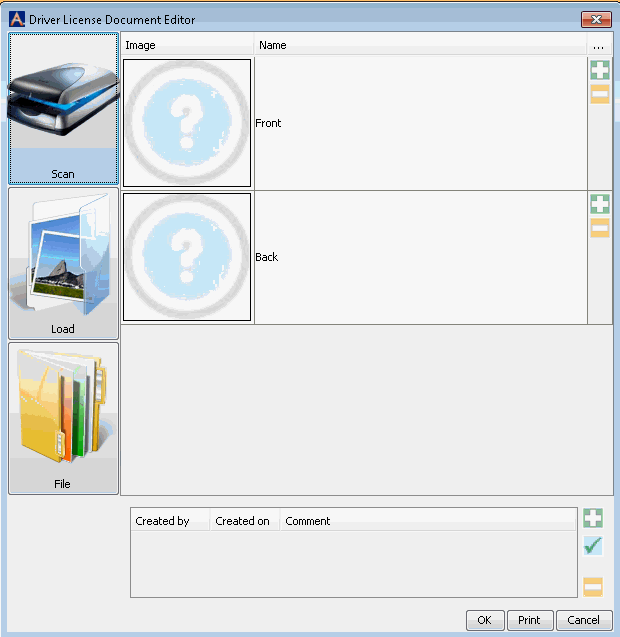
- Choose one of the following options for acquiring the image:
- Scan
in the documentScan
in the document
- Click the Scan button. Select an available scanner from the prompt that appears.
- Click OK. The image is scanned.
- To scan the back of the document, repeat steps 1 and 2.
- To edit the image, click the plus sign icon. The
Edit
Image dialogEdit
Image dialog appears. Click
here to learn how
to edit the image.
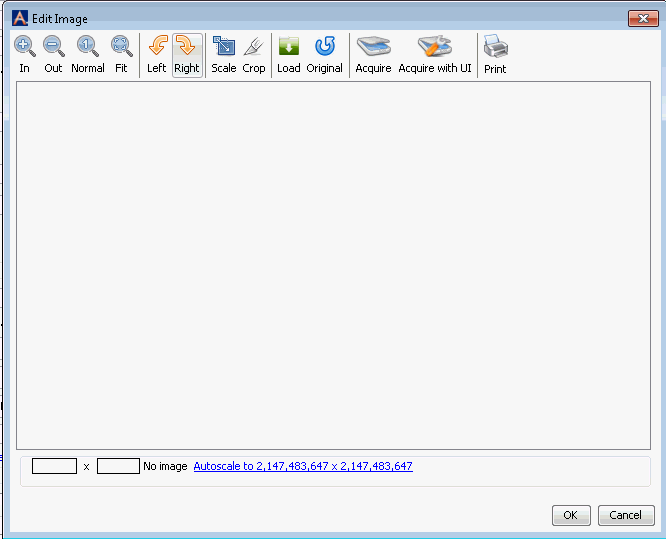
- To delete the image, click the minus sign icon.
- Scan
in the documentScan
in the document
- Import
the image from your computer or a network locationImport
the image from your computer or a network location
- Click the Load button. A Windows Explorer
windowWindows Explorer
window appears.
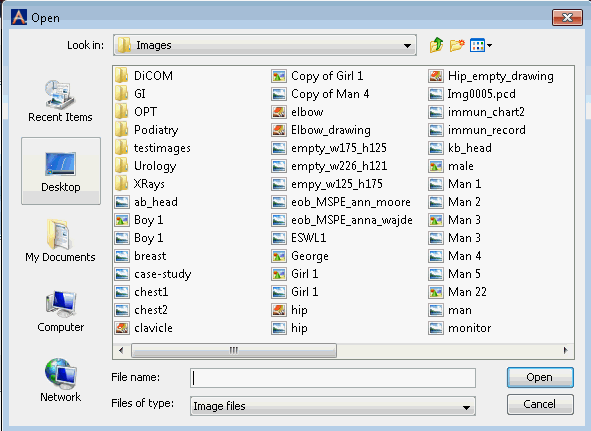
- Navigate to the location where the image is stored and select it.
- Click Open.
The Load
Image dialogLoad
Image dialog displays. Click here to learn how
to edit the image.
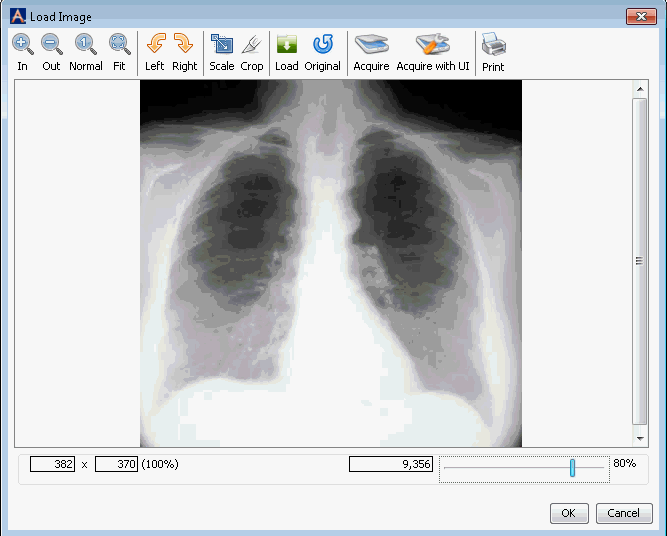
- Click the Load button. A Windows Explorer
windowWindows Explorer
window appears.
- Import
the image from your computer or a network locationImport
the image from your computer or a network location
- Import
the image directly from the Images folder on your computerImport
the image directly from the Images folder on your computer.
- Click the File
button. A Windows
Explorer windowWindows
Explorer window appears, open
to the Images folder.
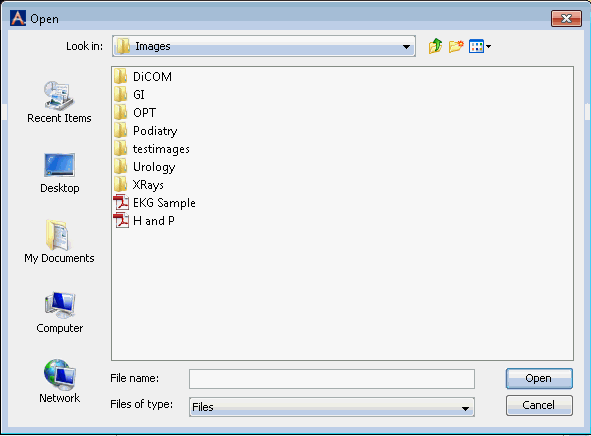
- Navigate to the folder where the image is stored and select it.
- Click Open.
The Edit
Image dialogEdit
Image dialog displays. Click here to learn how
to edit the image.
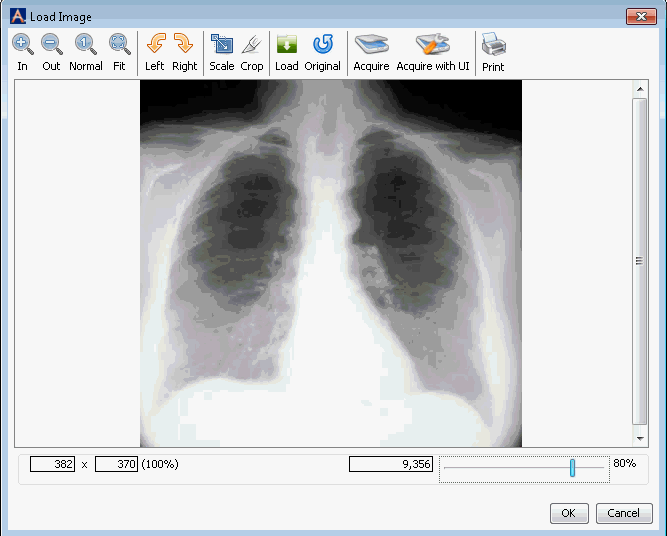
- Click the File
button. A Windows
Explorer windowWindows
Explorer window appears, open
to the Images folder.
- Import
the image directly from the Images folder on your computerImport
the image directly from the Images folder on your computer.
- To add a comment to the image, click the plus sign icon to
the right of the comments
sectioncomments
section at the bottom of the Document Editor.
Type your comment in the Input dialog that appears, and click OK to
save it. To edit a comment, select it and click the check mark icon.
To delete a comment, select it and click the minus sign icon.

- Click one of the following options from the bottom of the
Document Editor dialog:
- OKOK
Click to save the image
- PrintPrint
Click to print the image
- CancelCancel
Click to discard your changes
- OKOK
To print a document attached to the patient record:
- If there is a document attached to the screen you are viewing, the print icon next to the document name will be activated.
- Click the print icon. The print
preview windowprint
preview window appears.
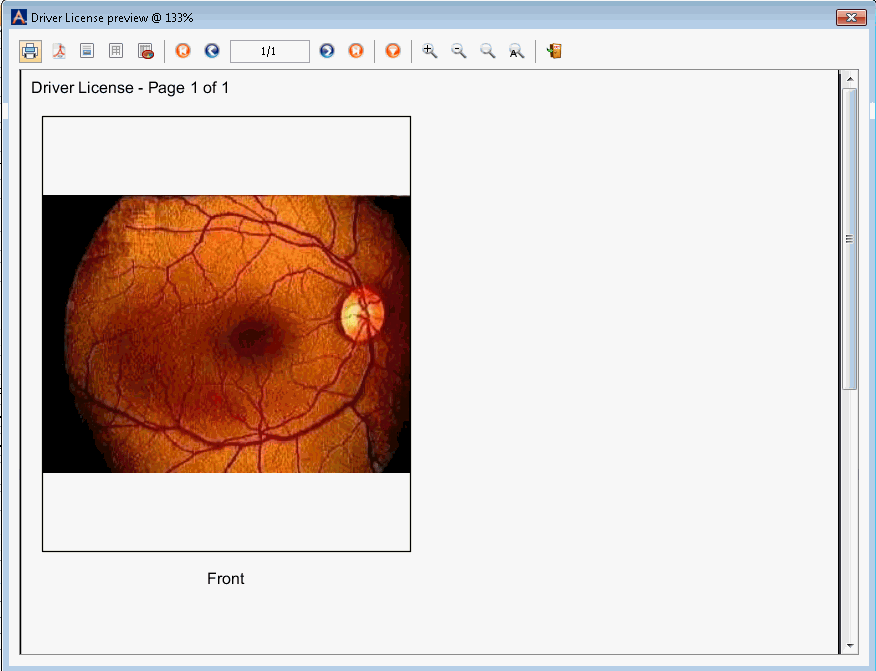
- The toolbar of the print preview window offers various options such as saving the image as a PDF, scrolling through multi-page images, etc. Hover text for each icon in the toolbar identifies its function.
- To print the image, click the print icon from the toolbar.
To remove the document from the record:
- Click the minus sign icon next to the document name.
- A prompt appears asking if you are sure you want to permanently remove the document from the system. Click Yes to delete the document.