Editing Items dictionaries in AmkaiOffice
The largest group of dictionaries in AmkaiOffice is accessible by clicking Dictionary > Items from the System Administration module Sheet Bar. The instructions in this topic apply to all of these dictionaries, as they function in the same basic way. Information that is unique to each dictionary is included in the specific dictionary topics in Online Help, which you can access from the Table of Contents.
Some dictionaries are shared completely or partially within the Enterprise, while others are not shared at all. The main page for each dictionary indicates whether it is shared or not and to what degree it is shared using one of the following designations:
- SystemSystem
System dictionaries are imported into the system by AmkaiOffice personnel, and in some cases, cannot be modified by clients (e.g. Insurance Claim Qualifier dictionary).
- Partially
Shared (BG)Partially
Shared (BG)
Shared among all Business Entities/Facilities belonging to the same Business Group, but not shared among all Business Groups belonging to the Enterprise. Items will generally need to be activated in the Business Entity, and some additional information that is unique to the Business Entity may need to be entered.
- Shared
(Enterprise)Shared
(Enterprise)
Shared across the entire Enterprise (among all Business Entities/Facilities and Business Groups belonging to the Enterprise)
- Not Shared
(BE)Not Shared
(BE)
Specific only to the current Business Entity (shared by all Facilities belonging to the BE). Not shared with any other BE or Business Group.
Accessing an Items dictionary in AmkaiOffice
- Open the Administration module.
- From the Administration module Sheet Bar, select Dictionary
> ItemsDictionary
> Items.
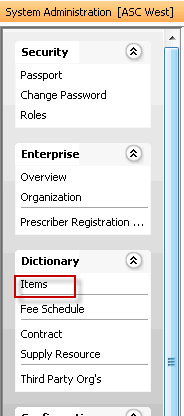
- You can sort the entire Items dictionary by level of Sharing. To
do so, click
 to expand the options under the
Sharing Levels heading and select the dictionaries you want to see
by clicking the appropriate
check boxappropriate
check box. (e.g. if you click Shared (BG) and
System, you will be able to access only the Items dictionaries with
those designations). By default, all options except System
are selected.
to expand the options under the
Sharing Levels heading and select the dictionaries you want to see
by clicking the appropriate
check boxappropriate
check box. (e.g. if you click Shared (BG) and
System, you will be able to access only the Items dictionaries with
those designations). By default, all options except System
are selected.
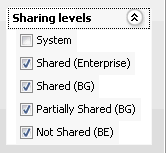
- From the Items Sheet Bar, click
 next to the
first letter of the name of the dictionary.
next to the
first letter of the name of the dictionary. - Click the name of the dictionary you wish to view/edit.
- The main page for that dictionary appears. (e.g. the Procedure
Type dictionaryProcedure
Type dictionary)
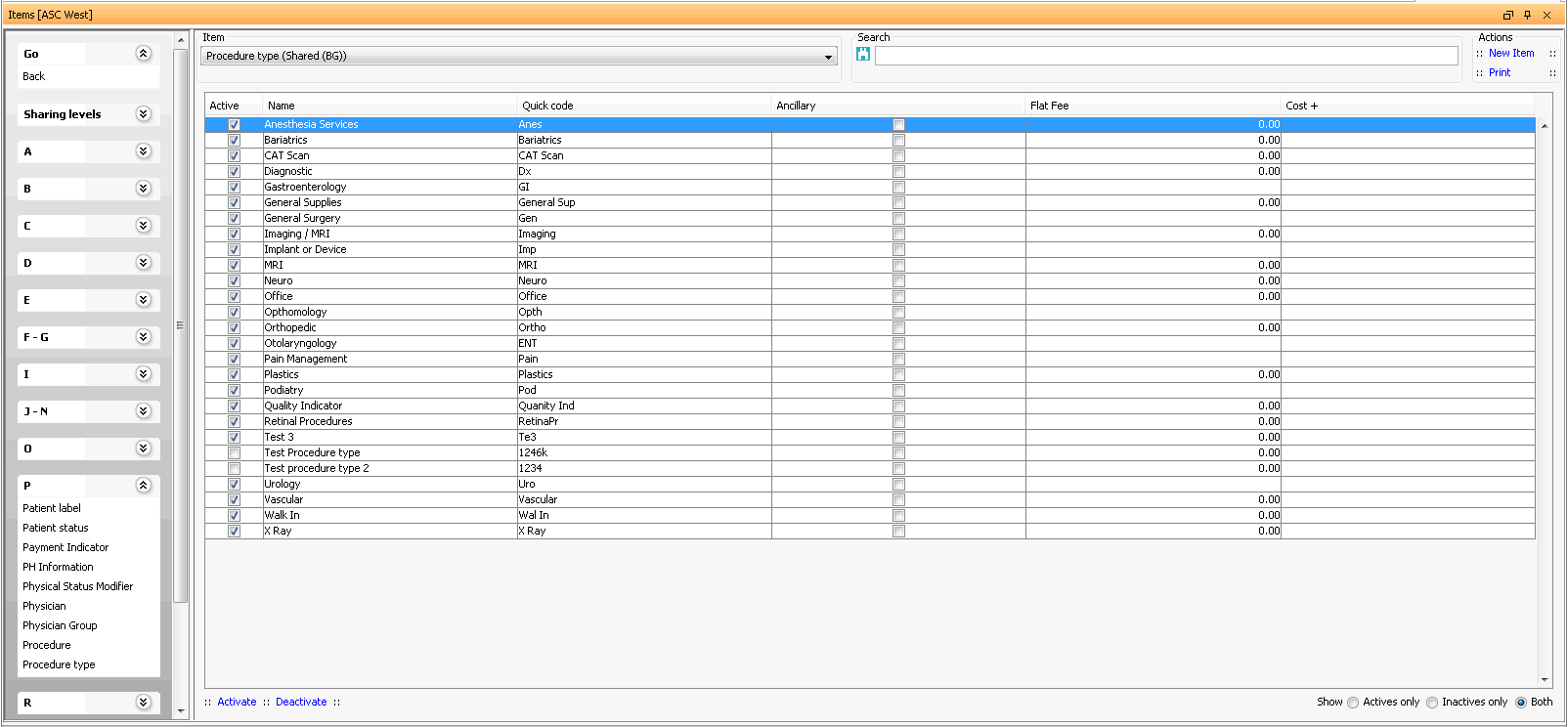
- The dictionary displays a list of all entries of that item type.
In the Item
fieldItem
field (top left of the page), you can see whether
the item (dictionary) is shared and at what level.
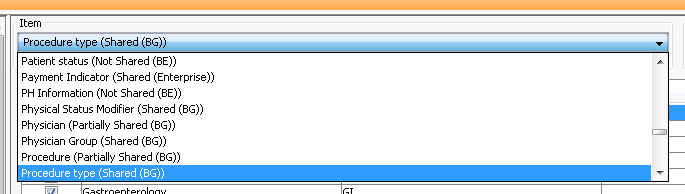
- You can use the radio buttons at bottom
rightbottom
right of the screen to select the items that display
on the grid:

- Actives
onlyActives
only
Displays only items marked Active in the dictionary.
- Inactives
onlyInactives
only
Displays only items marked Inactive in the dictionary.
- BothBoth
Displays both Active and Inactive items in the dictionary. (Default setting)
- Actives
onlyActives
only
Searching for Entries (Items) in an Items Dictionary
Most dictionaries default with the search option set to Name. To change the search option, click the binoculars and select which field you wish to search from. To locate a particular item, enter the first few characters of either the Name or Quick Code in the Search fieldSearch field at the upper right of the dictionary main page. As soon as the system finds a match, the matching item is highlighted.

Quick Codes
Quick Codes are short names for items used in AmkaiOffice. Each item entered into a Dictionary must have a unique Quick Code, as it is considered a mandatory field in the system. Quick Codes are used to select items in drop down menus and are often used as data elements on reports found in the system.
Selecting the Quick Code Auto Generation option under the System Administration heading on the Preference Editor Sheet Bar enables you to have the system automatically assign a quick code to new items added to the user defined dictionaries. Items already entered into dictionaries at the time you enable this feature will not be impacted. To learn how to use this feature, see Setting Quick Code Auto Generation Preferences.
The Dictionary screens will display a button labeled Generate quick code when Auto Generate has been turned on, and a new dictionary item is being entered. The system will automatically generate the code when the name field is populated and you click off of the Name field or save the item. Use the button only if the field was cleared or you manually enter data and wish the system to generate the code instead. Once the item has been saved, the Generate quick code button will no longer appear on the screen. Any changes to the quick code will need to be made manually after saving.
Example: Anesthesia Type DictionaryAnesthesia Type Dictionary with Generate quick code option set
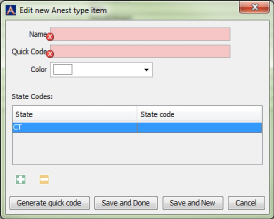
Note: In order to ensure that all quick codes in a dictionary are unique, the system will automatically append a number to the end of a quick code if it finds a duplicate already exists in the dictionary. The appended number is not considered part of the user selected number of digits but the system may need to adjust the code so that the max 15 character length is not exceeded.
Tasks
- Adding
a new entry in a dictionary Adding
a new entry in a dictionary
To add a new entry
- Click New Item
from the Actions sectionActions section
in the upper right of the dictionary. The Edit new <Name> item dialogEdit new <Name> item dialog
appears. Complete at least the mandatory fields on this
dialog:
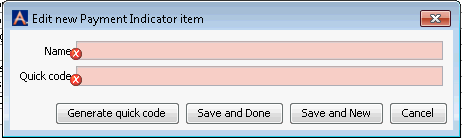
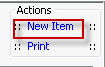
- NameName
(mandatory)
Enter a description of the item. The name must be unique.
- Quick
CodeQuick
Code (mandatory)
Enter a short name for the item, up to 15 alphanumeric characters long. Quick codes must be unique. If, in the Preference Editor, your facility has elected to Auto-generate quick codes, this field will auto-fill when you complete the Name field. Use the Generate Quick Code button only if the field was cleared or you manually entered data, but decide to have the system generate the code instead.
- Generate
Quick CodeGenerate
Quick Code
If the Preference to Auto generate quick code has been set this field will be displayed when new items are added to the dictionary. If a quick code has not been set or if you would like to override the code that has been entered in the field, click the button to have the system generate a quick code.
- The other fields will vary depending on which dictionary you are editing. See Help topics on individual dictionaries for more information.
- NameName
(mandatory)
- Click one of the following buttons:
- Save
and DoneSave
and Done
Click to save your changes and return to the Items screen.
- Save
and NewSave
and New
Click to save your changes and clear the fields on the dialog, so you can add another new Item to the dictionary.
- CancelCancel
Click to discard your changes and return to the Items screen.
- Save
and DoneSave
and Done
- Click New Item
from the Actions sectionActions section
in the upper right of the dictionary. The Edit new <Name> item dialogEdit new <Name> item dialog
appears. Complete at least the mandatory fields on this
dialog:
- Editing
a dictionary entryEditing
a dictionary entry
To edit a dictionary entry
- Double-click the entry you wish to edit from the table
on the dictionary main page. The Edit
<Name>Edit
<Name> dialog appears.
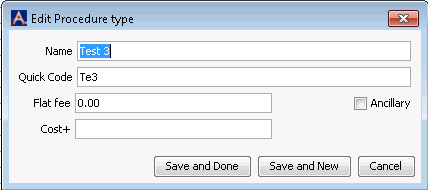
- Edit the fields on the dialog as needed by typing over the existing information:
- NameName
(mandatory)
Enter a description of the item. The name must be unique.
- Quick
CodeQuick
Code (mandatory)
Enter a short name for the item, up to 15 alphanumeric characters long. Quick codes must be unique. If, in the Preference Editor, your facility has elected to Auto-generate quick codes, this field will auto-fill when you complete the Name field.
- The rest of the fields will vary based on the dictionary you are editing. See the individual Help topic on that dictionary.
- NameName
(mandatory)
- Click one of the following buttons:
- Save
and DoneSave
and Done
Click to save your changes and return to the Items screen.
- Save
and NewSave
and New
Click to save your changes and clear the fields on the dialog, so you can add another new Item to the Dictionary.
- CancelCancel
Click to discard your changes and return to the Items screen.
- Save
and DoneSave
and Done
- Double-click the entry you wish to edit from the table
on the dictionary main page. The Edit
<Name>Edit
<Name> dialog appears.
- Activating
or deactivating a dictionary entryActivating
or deactivating a dictionary entry
To activate an entry:
- On the dictionary screen, in the Active column, select the check box for the item you wish to activate.
To deactivate an entry:
- On the dictionary screen, in the Active
columnActive
column, deselect the check box for
the item you wish to inactivate.
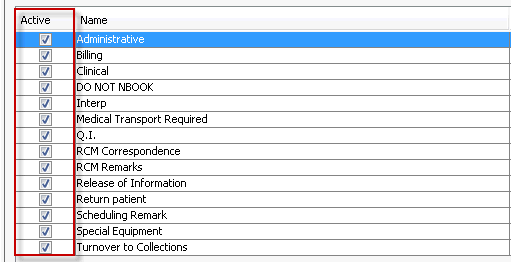
- A pop-up message asks you to confirm whether to inactivate the selected item.
- Click Yes to inactivate the item. Click No to leave it active.
- On the dictionary screen, in the Active
columnActive
column, deselect the check box for
the item you wish to inactivate.
- Printing
a dictionary reportPrinting
a dictionary report
To print a dictionary report
- If you have selected either of the following radio
buttons at the bottom
rightbottom
right of the dictionary screen, your
report results will be limited to:

- Actives
onlyActives
only, Or
Displays only items marked Active in the dictionary.
- Inactives
onlyInactives
only
Displays only items marked Inactive in the dictionary.
- Actives
onlyActives
only, Or
- You can make all entries in the dictionary available to select for inclusion in your report by selecting the Both radio button at screen bottom.
- Click Print
from the Actions sectionActions section
in the upper right of the dictionary.
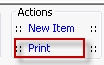
- Select an output format from the dialogdialog that
appears.
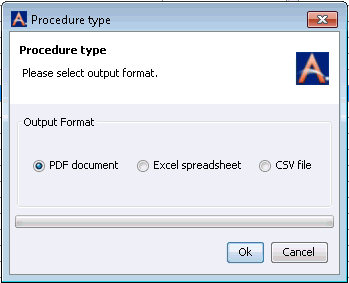
- Click OK. The
Print
Setup dialogPrint
Setup dialog appears.
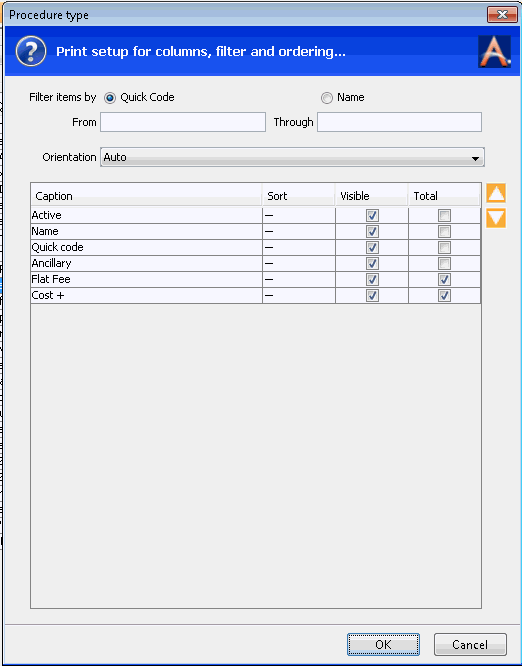
- You can filter the Items that display on your report
using the following fields, or leave these fields blank
to include all Items:
- Select a radio button to Filter items by either Quick Code or Name.
- Enter either Quick Codes or Names (depending on the radio button you selected in step 1) in the From/Through fields to define a range of items to include in your report.
- Select your preferred layout for the report from the Orientation drop down menu, Portrait, Landscape, or Auto. If you select Auto, the system will automatically create your report in the layout that best displays the data included in the report.
- The grid on the Print
Setup dialog enables you to choose additional parameters
for your report. The Caption
column on the grid lists the information you can include
on the report. The default is for all Captions to be included.
Captions appear on the report as column headings. If you
wish to exclude a Caption from the report, deselect the
check box in the Visible
column next to that Caption. Click the following links
to learn more about these report options:
- SortSort
Choose Ascendant or Descendant from the drop down menu in the Sort column for a particular Caption to sort your report by that Caption in either ascending or descending order.
- VisibleVisible
The default is for all Captions to be selected to appear on the report. If you wish to exclude a Caption from the report, deselect the check box in the Visible column next to that Caption.
- TotalTotal
The default is for the Total check box to be selected for the Flat Fee and Cost+ Captions, which means the report will display the total of any dollar amounts included in the Flat Fee and Cost+ fields for all Items shown in the report. The fields available to show totals will vary based on the specific dictionary you are printing.
- SortSort
- You can use the Up / Down arrows to position the Captions into the order you would like to see them displayed in the report.
- Click one of the following buttons:
- Click OK to save your selections and generate the report. The report displays on your screen in the format you chose. You can save and/or print the report from here.
- Click Cancel to discard your changes without generating the report.
- If you have selected either of the following radio
buttons at the bottom
rightbottom
right of the dictionary screen, your
report results will be limited to: