Staff (Adding a new Staff member)
The Staff dictionary lists by name all personnel who will be accessing AmkaiOffice or AmkaiCharts, or who will be referenced in AmkaiOffice or AmkaiCharts. Each staff member may have already been entered into the Master Person Index (MPI), but you will also have the opportunity to add a new Person record for the staff member to the MPI during the process of adding him/her to the Staff dictionary.
The directory will be referenced in Scheduling, CDM, HR, and Preferences. Administration should determine a common naming convention for all staff quick codes.
Examples:
- Quick code = Name
- MSmith = Smith, Mary (RN)
- SWaller = Waller, Susan (Receptionist)
This dictionary is not shared. (Business Entity specific). Items entered or modified in this dictionary will only be referenced in the Business Entity in which they are created.
Adding a new Staff member
Add an entry for the Staff member in the Staff dictionary. During that process, you will have the opportunity to create the required Person record for the Staff member in the Master Person Index.
To learn how, see the steps outlined below, "To enter a staff member into the dictionary."
If the Staff member will be signing in to AmkaiOffice, assign user credentials in the Passport dictionary.
To learn how, see Passport.
If the Staff member will be signing in to AmkaiOffice, assign the appropriate Role to the user to define his or her system privileges in the Roles dictionary.
To learn how, see Roles.
To enter a staff member into the dictionary
- Click New Item from the
Actions sectionActions section
in the upper right of the dictionary. The MPI appears, select
or create a new Person (not Patient) record. Each individual entered
into the Staff dictionary must be added to the MPI as a Person record.
Do not assign an account number to a Person record: only Patients
receive account numbers.
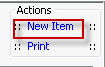
- The Edit
New Staff item dialogEdit
New Staff item dialog appears. Complete the following
fields:
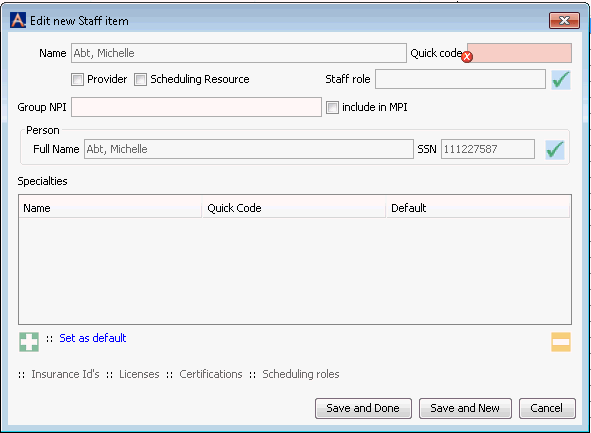
- Quick Code: Short identifier for the person (see examples above) that enables users to look him/her up quickly.
- Provider: If the staff member is a Provider check the box. Provider is a physician or professional who would be designated as a primary care provider, surgeon, or rendering provider. Physicians should be added to either the Physician or Staff dictionary - not both.
- Scheduling Resource: If the staff member is to be a Scheduling Resource, check this box. An example of a Scheduling Resource would be an Anesthesiologist, CRNA or Physician’s Assistant. When the box is checked the Select Roles for Resource dialog appears. The selections made here will determine where this individual will appear in the program. For example: if the staff member is a CRNA then this box should be selected so that the individual will appear in drop down selection options when a CRNA is being assigned to a case. General Role should be checked for all roles. Select any other applicable roles needed for the staff being entered. Click OK to save the data and close the Select Role for Resource dialog.
- Staff role: If you would like to set a default role for this person that would be referenced in the CDM module when the staff is associated to a patient’s case, select the role from the options displayed. This will also be the default role associated with the staff when they are referenced in AmkaiCharts. Additional roles can be added as needed.
- Group NPI: If the staff being entered belongs to a group and has a Group NPI number enter that number in this field.
- Include in MPI: The system will default all staff to not be included in the general MPI search screen. This is to ensure that the staff’s private information is not displayed when the MPI general search is used by any users with access to the system. Staff with this box unchecked can be located in the advanced MPI search only. If you would like to include the staff in the general MPI search the box must be checked. Note: If a person identified as Staff becomes a patient, he/she will automatically be included in the general MPI search.
- Specialties: To add a specialty for the Staff click the plus sign:
Select a Specialty from the system list and click OK to close the dialog. The system will display the Name and Quick Code for the selected specialty. The first specialty entered will automatically be set as the default specialty. If you need to add additional specialties click the plus sign and make the next selection.
To set a Specialty other than the first one entered as the default highlight the Specialty and then click Set as default. Note: The default Specialty will be used as the Specialty associated to this staff member in AmkaiCharts.
If an entry is made in error, highlight the entry and click the minus sign to remove it.
If the box for Provider, the following links will be active. Click each link to add any of the following information for this provider:
Insurance IDs, Licenses, Certification
If the Scheduling Resource check box has been selected, the Scheduling Roles link will be active. Click this link to select the Scheduling Roles this Person will play.
Generate quick code: If the Preference to Auto generate quick code has been set, this field will be displayed when new items are added to the dictionary. If a quick code has not been set or if you would like to override the code that has been entered in the field, click the button to have the system generate a quick code.
- Click one of the following buttons:
- Save
and DoneSave
and Done
Click to save your changes and return to the Items screen.
- Save
and NewSave
and New
Click to save your changes and clear the fields on the dialog, so you can add another new Item to the dictionary.
- CancelCancel
Click to discard your changes and return to the Items screen.
Video Demo: How to add a new staff member

- Save
and DoneSave
and Done