Note
The Special > NoteSpecial > Note Sheet Bar option from the Patient Ledger screen enables you to attach a note to a particular transaction. The transaction must be one of these types: a charge, unassigned payment, or payment. The note appears as a child transactionchild transaction in the Transaction List. This type of note is only visible in the system from the Patient Ledger, and only when you click  next to the parent transaction. You can elect to print the note on the patient statement. You cannot edit or delete the note, but you can hide it from view by deactivating it.
next to the parent transaction. You can elect to print the note on the patient statement. You cannot edit or delete the note, but you can hide it from view by deactivating it.
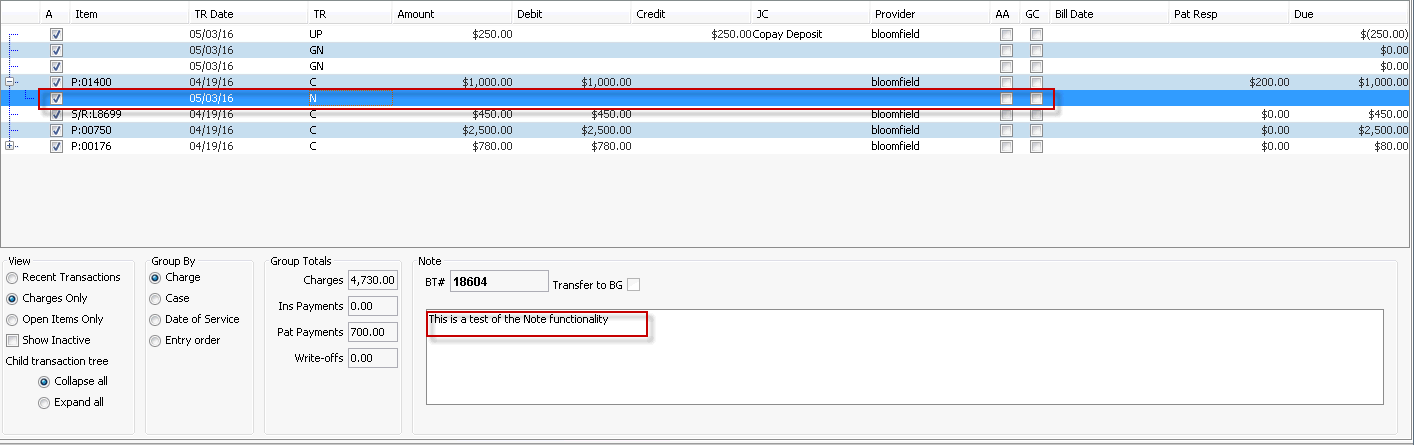
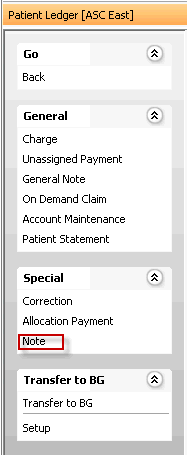
To view a note attached to a transaction
- From the Financial Management Sheet Bar, select Patient Ledger. The Patient Ledger screen appears.
- In the Transaction List, click
 next to a parent transaction. The child transaction appears on the next line. Notes are marked with N in the TR (Transaction Type) column.
next to a parent transaction. The child transaction appears on the next line. Notes are marked with N in the TR (Transaction Type) column. - Highlight the note to view its textview its text at the bottom of the screen.
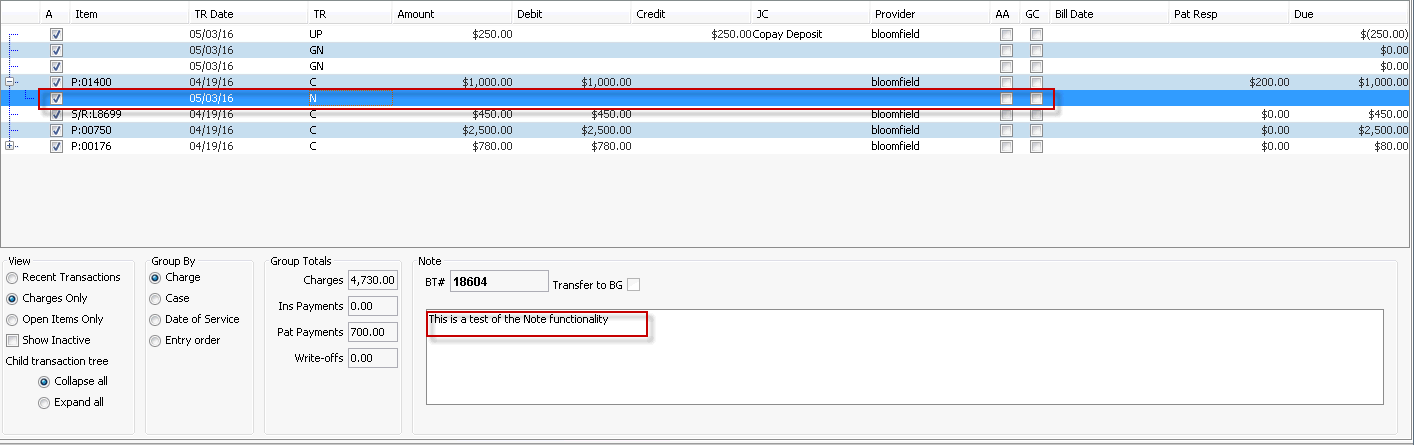
To add a note to a transaction
- In the Transaction list on the Patient Ledger, highlight the transaction (charge, payment, or unassigned payment) to which you wish to attach the note.
- Select Special > NoteSpecial > Note from the Sheet Bar. The Note dialogNote dialog appears.
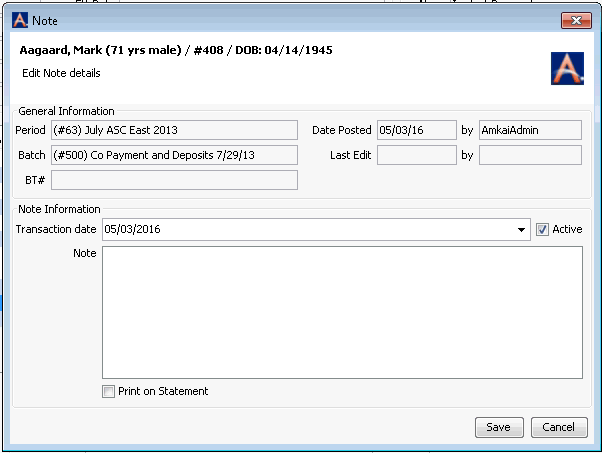
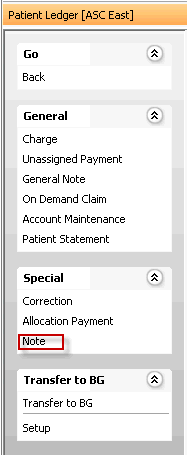
- Today's date is selected by default as the Transaction Date for the Note. You can select a different date, if needed, from the drop-down menu.
- Type the text of the Note in the Note field.
- To print the Note on the Patient Statement, select the Print on Statement check box.
- A note cannot be edited or deleted from a transaction, but it can be hidden from view by deactivating it.
- If you are satisfied with the Note, click Save.
To deactivate a note
- In the Transaction List on the Patient Ledger, click
 next to a parent transaction. The child transaction appears on the next line. Notes are marked with N in the TR (Transaction Type) column.
next to a parent transaction. The child transaction appears on the next line. Notes are marked with N in the TR (Transaction Type) column. - Double-click the note. The Note details dialogNote details dialog appears.
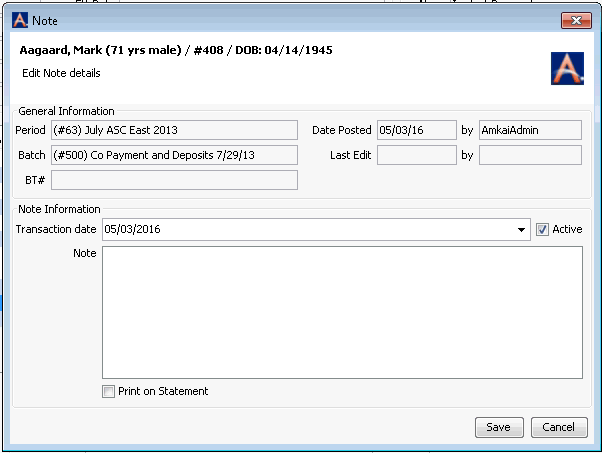
- De-select the Active check box.
- Click Save. The note is now hidden from view in the Ledger.
To view hidden (deactivated) a note
- From the Patient Ledger, select the Show Inactive check box from the Viewing and Grouping optionsViewing and Grouping options section at the bottom of the Ledger.
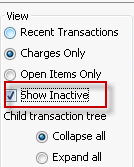
- Deactivated notes are now available to view in the Transaction list.
- To re-activate a General Note, double-click it from the Transaction list. The Note details dialogNote details dialog appears.
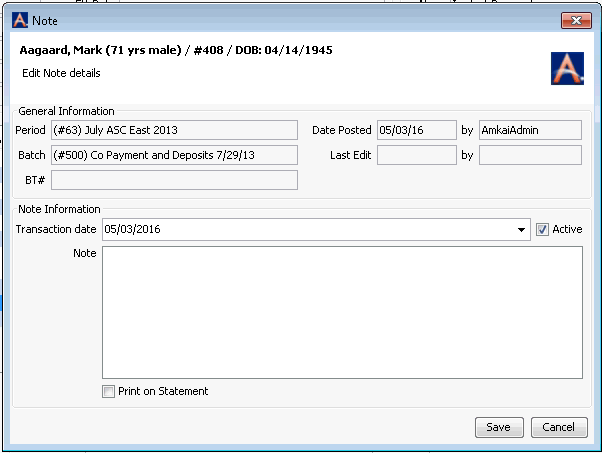
- Select the Active check box.
- Click Save. By default, the note will now be available for viewing on the Patient Ledger.