Appointment Summary
Basic Appointment details are included in the summary including the status of each Appointment and billing information. You can view appointments scheduled within a specified time frame or all past or all future appointments.
Accessing the Appointment Summary
To launch the Appointment Summary dialog
From the Scheduling moduleFrom the Scheduling module
For an existing Appointment: from the Scheduling Grid, right-click on an existing Appointment and select Appointment Summary from the menu.
To view an Appointment Summary during the scheduling process (appointment is not yet saved):
From the Sheet Bar options on the Appointment objectSheet Bar options on the Appointment object, select Appointment Summary.

From the Demographics moduleFrom the Demographics module
Click Appointment Summary from the Sheet Bar.
From the CDM moduleFrom the CDM module
Click the Appointment Summary iconAppointment Summary icon in the upper right of the Case Screen.

From the Financial Management moduleFrom the Financial Management module
- Click Patient Ledger from the Billing heading on the Sheet Bar.
- Click the Appointment
Summary button in the Case
Details sectionCase
Details section of the Patient Ledger
screen.

- Or, click Batch Ledger from the Patient Ledger Sheet Bar, highlight the patient's name in the Transaction Grid, and then click the Appointment Summary button.
From the RCM ModuleFrom the RCM Module
Open the RCM module. Charges with follow up dates of today's date or earlier will be displayed by default in the queue on the RCM Home Page. See Home Page to learn how to filter the charges shown in the queue.
Double-click the name of the patient in the queue or select the name and click Ledger from the RCM Sheet Bar. The RCM Ledger screenRCM Ledger screen appears.
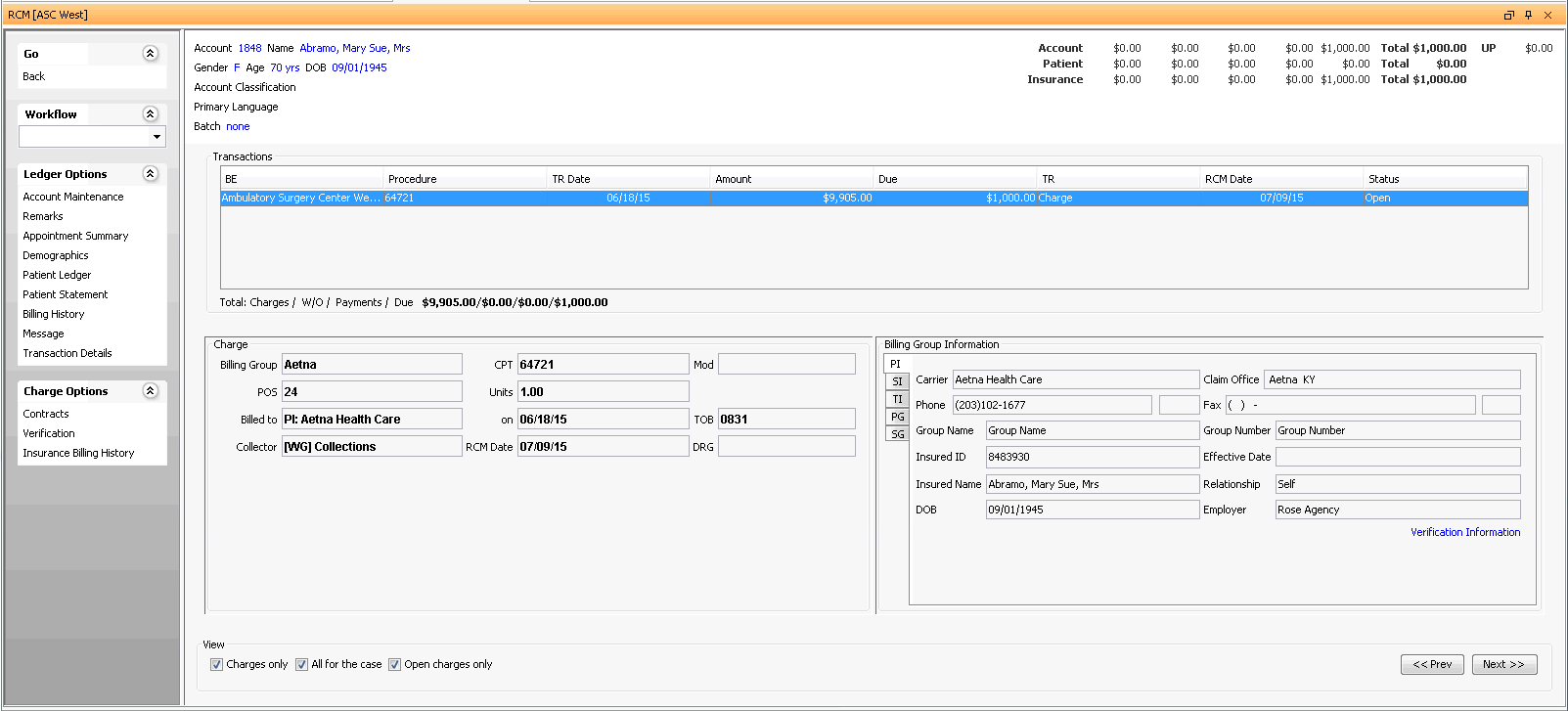
Select Ledger Options > Appointment Summary from the Sheet Bar.
To view an Appointment Summary:
On the Appointment Summary dialogAppointment Summary dialog, select Filters to define the parameters of the report:
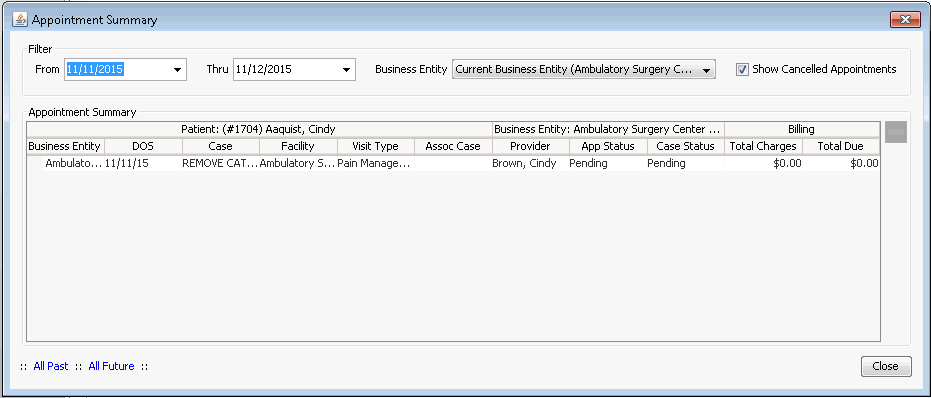
Define the time frame of the report by selecting datesselecting dates in the From and Through fields.
Use one of the following methods to populate a date field:
- Manually type a date in the field. You must use this date format: MM/DD/YYYY.
Or
- Click the drop-down in the date field to access a calendarcalendar:
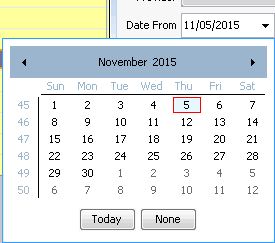
- Populate the date field by clicking a date on the calendar.
- Leave the field blank by clicking None.
- Navigate to a prior or future month using the arrows to the right and left of the month name.
- Click the month name to see a list of months and select the name of the month you wish to view from the list.
- Navigate to a prior year by clicking the year and using the up/down arrows to move forward or back one year at a time.
- Populate the field with today's date by clicking Today.
Select the Business Entity. The system defaults to the current Business Entity.
You can select a different entity from the drop-down list if your permission allow.
You may also choose All Business Entities to see appointments for the selected patient that have been created in any Business Entity in the Business Group.
If you do not want to see cancelled Appointments, deselect the Show Cancelled Appointments check box.
A list of all appointments scheduled within the parameters you have chosen displays under the Appointment Summary sectionAppointment Summary section of the dialog.

Click on the plus sign icon next to an appointment to expand the line to show billed procedures, diagnosis codes, role of the person or insurance company currently responsible for the charges, and the carrier if the charge was billed to insurance, Facility, Charge amount and current balance due on the charge.
To expand your search:
To show all past appointments for this Patient, select All Past at the bottom of the dialog. OR
To show all future appointments for this Patient, select All Future at the bottom of the dialog.
If you select All Past or All Future, A reportreport showing your search results is generated in PDF form. You can save this report to your computer or print it from the PDF window.

Related Topics