Write-off Details Page
When viewing the Patient Ledger, you can double-click a Write-off transaction (labeled WO in the TR column on the Patient Ledger) to launch the Write-off Details dialogWrite-off Details dialog. The information shown on this dialog defaults in from the Patient Ledger.
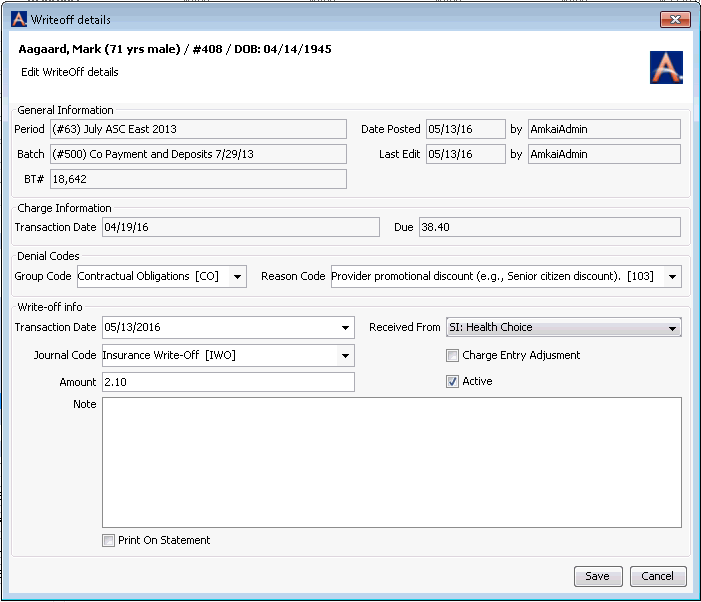
Most fields on this dialog are read-only. You can, however, edit certain information. Some information may only be edited if the batch the transaction was posted into is still open.
To edit the Write-off Details Dialog
Make changes to any the following fields and then click Save to save your changes to this payment, Save & Print to print the information, or Cancel to discard your changes and return to the Patient Ledger:
- Group Code: Use the drop down menu to select the appropriate group code for the associated write off. If a reason code has been entered, the group code will become a mandatory field. Use the Alt + E or Alt +D hot keys to modify or add items to the Denial Group Code dictionary. For clients submitting claims in the x12 format these codes are required for claims to process successfully.
- Reason Code: Use the drop-down menu to select the appropriate reason code for the associated write off. If a group code has been entered the reason code will become a mandatory field. Use the Alt + E or Alt +D hot keys to modify or add items to the Denial Reason Code dictionary. For clients submitting claims in the x12 format these codes are required for claims to process successfully.
- Transaction Date: Change the transaction date that will be posted to the write-off using the Transaction Date drop down menu.
- Journal Code: Select the debit journal code to be associated with the write-off transaction.
- Amount: Enter in the amount of the write-off in the free text Amount field.
- Received From: Select the party responsible for the amount being written off. Options will be limited to those associated to the billing group for the charge.
- Charge Entry Adjustment: Check Charge Entry Adjustment if the write off is to be considered due to contractual obligation with payor.
- Active: Select this check box to indicate the write-off is active.
- Note: Enter any note you wish to add in the free text Note field.
- Print on Statement: Select the Print on Statement check box if you want the note to appear on the patient's statement.