Remark
Use the Remark functionality to make a note at the Account level. Unlike an Appointment note, which only shows when a user hovers over the paper clip symbol on an appointment on the Scheduling Grid, or a Daily Note, which shows on the Scheduling Grid when the module is opened, a Remark is viewable across modules.
The Remark functionality is most often used during the Billing process; for example, a collector may create a Remark to document collection calls. (See RCM Remark dialog.) Remarks that you label, "Important," will appear as a pop-up message each time the Patient is selected from the Master Person Index.
Accessing the Remark Functionality
Remarks are read, edited and created using the Remark Home dialogRemark Home dialog. The screen displays basic demographic information for the selected patient along with any aging amounts for charges currently on file for the account and any existing Remarks. Place the cursor on a dollar amount to see how approximately how long overdue the amount is. Click the following links to learn how to access the Remark Home dialog from the following modules:
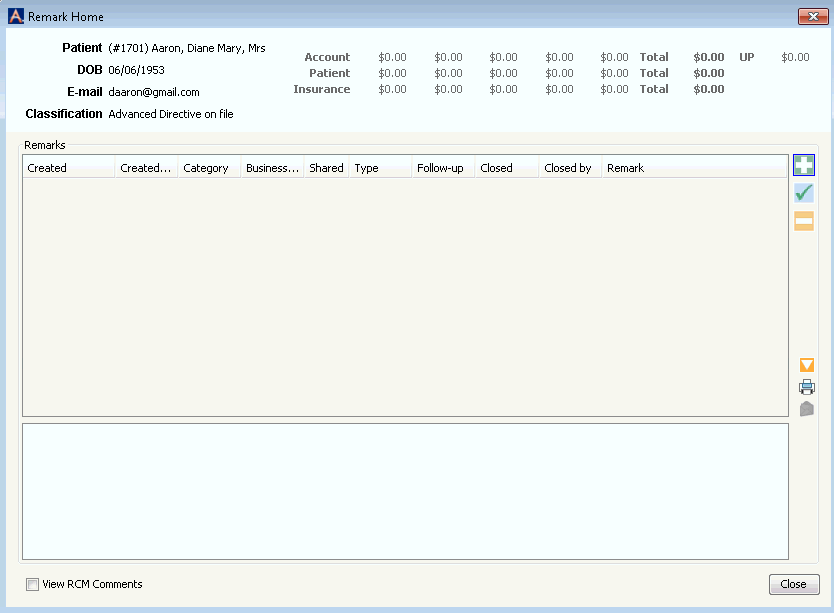
- From
the Scheduling moduleFrom
the Scheduling module
Right-click the appointment and select Remark from the menu.
- From
the Demographics moduleFrom
the Demographics module
Click Remark from the Sheet Bar or from the Demographic screen, click on the Remark iconRemark icon

- From
the CDM moduleFrom
the CDM module
Click the Remark iconRemark icon in the upper right corner of the Case screen.

- From
the Financial Management moduleFrom
the Financial Management module
From the Patient Ledger screen, click the Remark icon in the Patient Info sectionPatient Info section. Click here to learn how to navigate to the Patient Ledger.

To create a Remark
Click the plus sign icon to the right of the Remarks field on the Remark Home dialog. The Remark Editor dialogRemark Editor dialog appears.
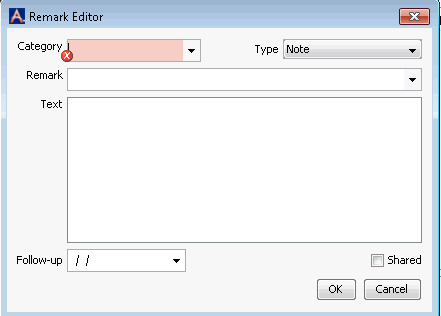
Select the appropriate CategoryCategory for the note from the drop-down or click Alt + d in the field to access the Remark Category dictionary, where you can add, edit or activate items. It is recommended that the Categories follow the work flow in your organization. Examples would be Scheduling, Insurance Verification, Pre Certification, Collection Follow-up, Physician’s Office Notes, and Insurance Correspondence,
The Remarks Report can be sorted by Category so that information on similar topics can be grouped together. Categories are often set up based on key functions such as Scheduling, Verification, Insurance, and Collections.
Select a Type for the note from the drop-down list. The Remark List report enables you to filter Remarks by Type. Click the link for each Type Field listed below for more information:
- CommentComment
Selecting Comment will provide a way to categorize Remarks for reporting purposes. For instance, you could label internal Remarks as Comments, so that you could filter the Remark List report by Comments to see all internal Remarks.
- ImportantImportant
Selecting Important makes your Remark pop up every time a user pulls up the Patient record in the system. If you want this note to stop appearing for just yourself, select the Do Not Show check box. You can also mark it Resolved in this dialog, and the pop-up will stop appearing for all users. Once a remark is Resolved, the Type of remark will change from comment, important, or note, to Resolved.
- NoteNote
This is the most typical Remark type. A Remark labeled as a Note will not appear automatically each time the patient record is pulled up as it would if it were labeled Important.
- ResolvedResolved
This option can be used to indicate that an ongoing issue has been resolved. Changing an Important Note to Resolved stops it from appearing each time the Patient record is pulled up.
- CommentComment
- Choose one of the following options for creating a Remark:
- Type a note in the free text field. OR
- Select a pre-written
notepre-written
note from the Remark drop-down list. If you
do not see a note you need in the drop-down list, you can add
a new one to the dictionary by clicking Alt
+ d.
Pre-written Remarks can also be edited once added to the Text field
- (Optional) Use the Follow-up drop-down to select a follow-up date. Selecting a follow-up date enables you to print a manual task list by printing the Remarks Reports.
- Select the Shared check box to make the entry visible (but not editable) to other Business Entities within the Business Group. Shared notes are read-only in the other Business Entities. If your organization is not part of an enterprise database this field will not be activated.
- Click one of the following options:
- OKOK
Click OK to save the Remark.
- CancelCancel
Click Cancel to discard your changes and return to Remark Home.
- OKOK
- The Remark you created now appears listed in the Remarks section of the Remark Home dialog. Select the Remark to preview the full text in the field at the bottom of the dialog.
- Remarks created in the RCM (Revenue Cycle Management) module do not automatically display on the Remark Home dialog. To view these Remarks, click the View RCM Comments check box. Only users with specific security settings will be able to check this box to view the RCM Comments.
Additional options available on the Remark Home dialog
- To add an additional Remark, click the plus sign icon again. Repeat steps 5 - 11 above.
- To edit a Remark, select it and click the check mark icon. The
Remark EditorRemark Editor
appears. Depending on your security settings, you may or may not be
able to your own and/or other users' remarks.
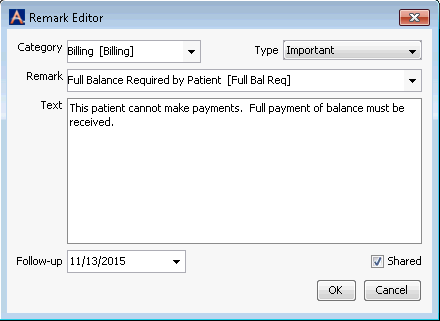
- Change any aspect of the Remark you wish, including the text. You can change the text in the Text field.
- Click one of the following options:
- OKOK
Click OK to save the Remark.
- CancelCancel
Click Cancel to discard your changes and return to Remark Home.
- OKOK
- To delete a Remark, select it from the Remark Home dialog and click the minus sign. Depending on your security settings, you may be able to delete other users' remarks, or just your own.
Note: A Remark often contains information critical to successfully processing claims, so be very careful about deleting Remarks. Once they are deleted, there is no way to retrieve them.
- To reveal the full text of each field in the Remarks section, select the Remark and click the down arrow. Select it again to compress the text.
- To print a Remark, select it from the Remark Home dialog and click the print icon.
- You can select multiple Remarks to print at one time.
- You can sort Remarks by clicking the column headers. This function is helpful if you are looking for all Remarks associated to a specific category or entered by a specific user.
Related Topics