Case
This section describes the fields on the Case details screenCase details screen on the Appointment object in the Scheduling module. The module opens to this screen after you select a patient or create a new one. The Case details pane allows you to specify basic details about the Case while scheduling an Appointment. Click here to learn how to schedule an Appointment.
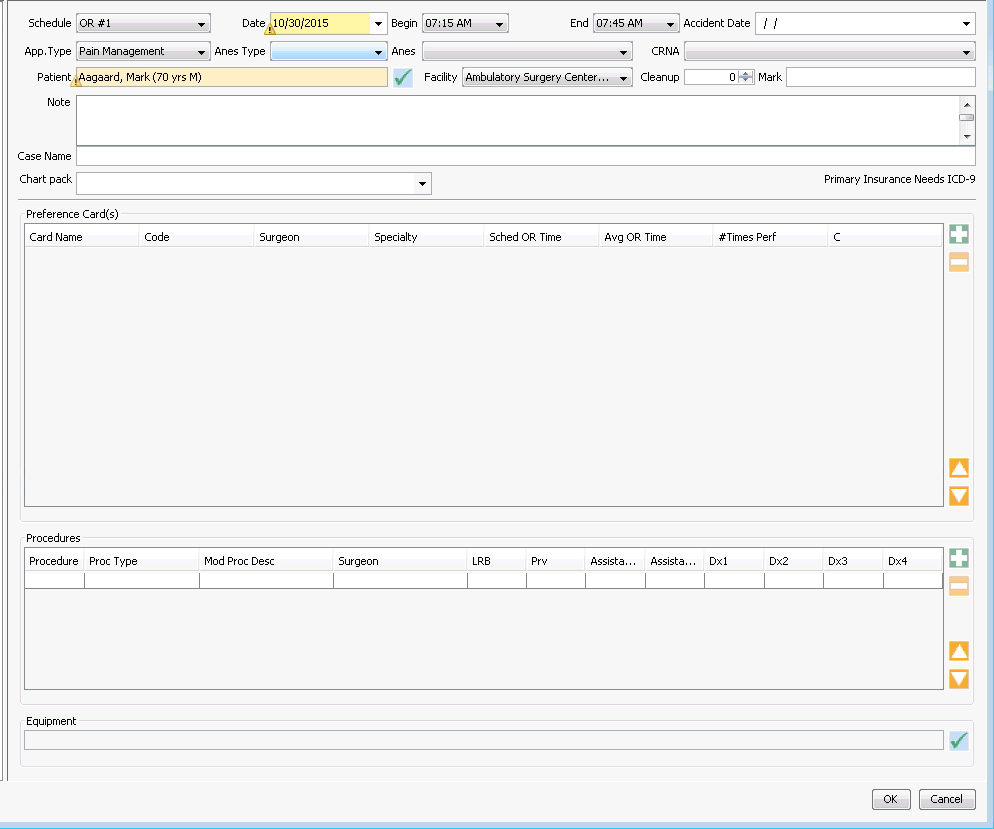
The system only requires the fields noted in parentheses below to create an appointment. There are certain conflicts that will appear in the appointment screen. Most of the checks are in reference to overbooked resources or scheduling conflicts. Those alerts will appear over items such as the Room, Date, and Time. There are also other alerts that might appear letting you know a surgeon is not privileged to do a procedure, or the patient has an account balance on file. See Conflict Checking for a full list of alerts and warnings users can set. If there is a conflict for the Room, Date, or Time you are attempting to use to schedule an appointment, Conflict Checker will alert you, and you must correct the conflict before saving the appointment.
Click the links below for instructions for completing each field.
Case details
- ScheduleSchedule
(Required field)
The Room you clicked on the Scheduling Grid defaults into this field. Change the Room using the drop-down list.
- DateDate (Required
field)
The Time you clicked on the Scheduling Grid defaults into this field. Use the Date field to change the datechange the date of the appointment.
Use one of the following methods to populate a date field:
- Manually type a date in the field. You must use this date format: MM/DD/YYYY.
Or
- Click the drop-down in the date field to access a calendarcalendar:
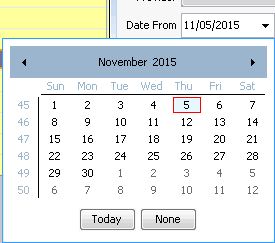
- Populate the date field by clicking a date on the calendar.
- Leave the field blank by clicking None.
- Navigate to a prior or future month using the arrows to the right and left of the month name.
- Click the month name to see a list of months and select the name of the month you wish to view from the list.
- Navigate to a prior year by clicking the year and using the up/down arrows to move forward or back one year at a time.
- Populate the field with today's date by clicking Today.
- BeginBegin
(Required field)
If you have selected a time on the Scheduling Grid, that time defaults into this field. Use the drop-down list to select or change the time the procedure should begin. This is not the patient's arrival time.
- EndEnd
(Required field)
The end time of the time slot you clicked on the Scheduling Grid will default into this field based on the time increments of your slots. After you select an Appointment Type, the End Time of that Appointment Type will replace the time in this field if a Duration was defined for this Appointment Type in the dictionary. After you select a Preference Card for the case, you will have the opportunity to change the End Time to match the Procedure duration on the Card. You can also use the drop-down list to select or change the End Time for the appointment.
- Accident
DateAccident
Date
If the procedure you are scheduling is related to an accident, use this field to note the datedate of that accident. The information will flow over to billing when the case is performed.
Use one of the following methods to populate a date field:
- Manually type a date in the field. You must use this date format: MM/DD/YYYY.
Or
- Click the drop-down in the date field to access a calendarcalendar:
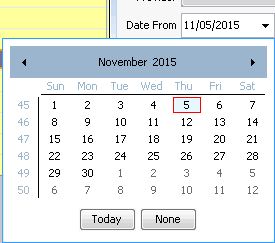
- Populate the date field by clicking a date on the calendar.
- Leave the field blank by clicking None.
- Navigate to a prior or future month using the arrows to the right and left of the month name.
- Click the month name to see a list of months and select the name of the month you wish to view from the list.
- Navigate to a prior year by clicking the year and using the up/down arrows to move forward or back one year at a time.
- Populate the field with today's date by clicking Today.
- Appointment
TypeAppointment
Type (Required field)
Use the drop-down list in this field to note the type of appointment you are scheduling. To add new Appointment Types to the Appointment Type Dictionary, type Alt d in this field. To edit existing ones, type Alt e in the field. For complete instructions on adding/editing Appointment Types, click here.
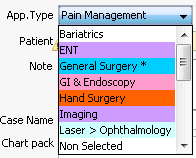
- Anesthesia
TypeAnesthesia
Type
Use the drop-down list in this field to note the anesthesia type. To add new Anesthesia Types to the Dictionary, type Alt d in this field. To edit existing ones, type Alt e in the field. For complete instructions on adding/editing Anesthesia Types, click here.
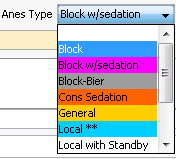
- Anes
(Anesthesiologist)Anes
(Anesthesiologist)
Select an Anesthesiologist for the Appointment using the drop-down list.
- CRNACRNA
If a CRNA should be assigned to this case instead of an Anesthesiologist, select the CRNA from the drop-down list.
- PatientPatient
The Patient name defaults from a previous step in scheduling an appointment.
- FacilityFacility
If your Business Entity has specified a main facility in your organization table, that facility name defaults here. If you are scheduling for a different facility, select that facility from the drop-down list.
- CleanupCleanup
The cleanup time for the procedure defaults here if it was entered when the procedure was defined at the Procedure Table level. You can enter an estimated cleanup time, or change the default.
- MarkMark
This field is not used at this time.
- NoteNote
This field is used to create an Appointment Note, which is typically used to note special equipment or supplies needed for the case. If there is an Appointment Note, the Appointment will be flagged on the Grid with a paper clip icon. Users hover over the iconicon to read the note.
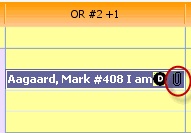
- Case
NameCase
Name
Your facility may set a preference in the Preference Editor in the Administration module for a specific name to default here. Alternatively, your facility may set this field to be free text so that you may enter your own Case Name.
- Chart
PackChart
Pack
If your facility uses Chart Pack to create paper forms, this field will automatically populate with the pack (or collection) of forms appropriate for the Appointment Type you selected. To add a Chart Pack, click the drop down arrow in this field. To remove a Chart Pack, right-click in the field and select Clear.
Preference Card(s) Section
If your facility schedules using Preference Cards, you can choose a Preference Card in order to schedule the Appointment. You can select one or more Preference Cards for a case. When you select a Preference Card, the fields in the Preference Card sectionPreference Card section of the Appointment screen are automatically populated with the information on the Card, the Procedure listed on the Card is populated in the Procedure section (see description that follows), and any Equipment listed on the Card populates the Equipment section (see description that follows).
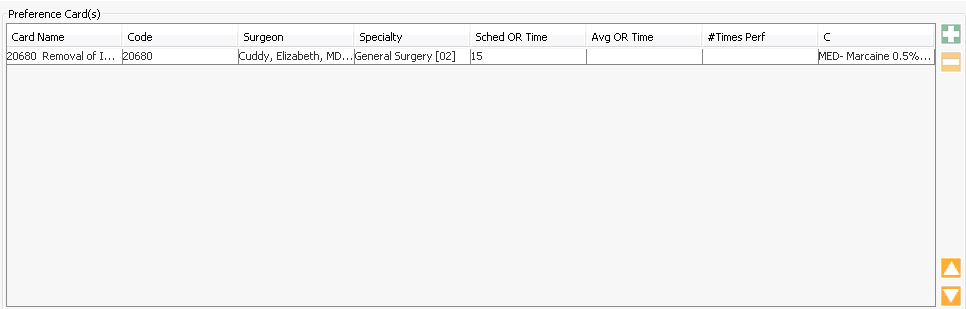
To learn how to select a Preference Card, click here.
Procedures Section
When you select a Preference Card, certain fields in the Procedures sectionProcedures section automatically populate with the information on the Cards. You can add or change information in some of these fields.

Click the name of a field in the list below to learn more about it:
- ProcedureProcedure
The code(s) from the Card automatically populates this field. If the code does not match the Surgeon's booking sheet, click the drop-down list to change it.
- Proc TypeProc Type
Defaults from the Procedure Dictionary based on the procedure selected.
- Mod
Proc DescMod
Proc Desc
Sometimes, the name of the Procedure varies, depending on whether you are referencing the Surgeon's booking sheet, the CPT® code, or the code the facility uses. You can change the Procedure name in this field to match the name that works best for your needs by clicking Ctrl a in the field. Type the new name in this field. The modified description is used on many of the forms and reports printed from the system.
- SurgeonSurgeon
The Surgeon associated to the Card you chose defaults into this field. You can change the Surgeon by selecting a different one from this fields drop-down list.
- LRBLRB
Stands for Left, Right, Bilateral and refers to the area of the body on which the Procedure is to be performed. Select the appropriate option from the list.
- PrvPrv
Denotes whether the Surgeon's privileges for this Procedure are valid. For invalid privileges, a yellow caution sign indicating a conflict will appear in this field if conflict checking has been turned on for Privileges. Hover over this sign for more information.
- Assistant
1, Assistant 2Assistant
1, Assistant 2
Use these fields to designate any Assistant Surgeons. A drop-down list tied to the Physician Dictionary is used to select the assistant for the case.
- Dx1,
Dx2, Dx3, Dx4Dx1,
Dx2, Dx3, Dx4
Use these fields to select the diagnosis or diagnoses for the case. This drop-down listdrop-down list includes both ICD-9 and ICD-10 codes. The primary insurance company's preference for ICD codes is noted above the Preference Card sectionabove the Preference Card section of the Appointment screen.

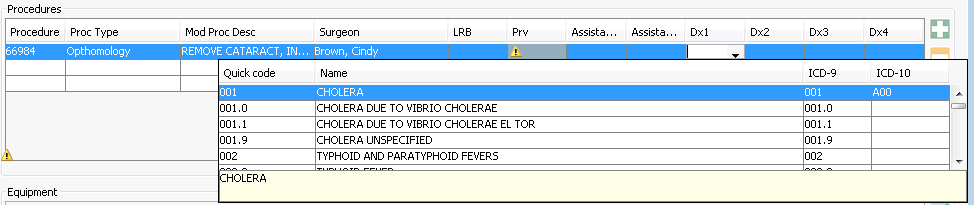
Equipment Section
If there is Equipment specified for the Procedure on the Preference Card, it defaults into the Equipment sectionEquipment section. You can add additional Equipment in this section as long as that Equipment has been designated as a Scheduling Resource in the appropriate dictionary.

To add Equipment to the case:
- Click the check mark icon. The Select
equipment dialogSelect
equipment dialog appears.
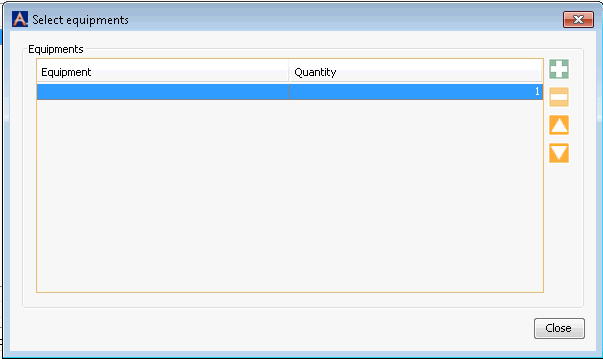
- Click the plus sign icon and then select Equipment from the Equipment drop-down list.
- Type number of units in the Quantity field for the Equipment you entered.
- To change the position of a piece of Equipment, select it and move it using the up and down arrows.
- When you have finished adding or editing the equipment click Close to save the changes.