Appointment Type Dictionary
The Appointment Type dictionary contains a description of the various types of appointments that will be scheduled in the facility. Examples include Ortho, GI, Pain Management and Plastics. Appointment type is also referenced in AmkaiCharts.
In the Appointment Type dictionary, you can associate a color to each Appointment Type, and in the Preference Editor, the Scheduling Grid can be configured to display the appointments based on Appointment Type color.
This dictionary also includes the four digit Type of Bill (FL04) required for billing UB-04 paper and x12 claims.
The Appointment Type dictionary is a Not Shared (Business Entity) dictionary. The items entered in the dictionary will be unique to the Business Entity in which they are created.
Before you begin
- Have a list of the various Appointment Types that will be scheduled in your facility.
- Generally, the Type of Bill (TOB) for ASCs is 0831. If your facility will be using a different TOB that information will be needed when this dictionary is built.
- Operating Room duration can be associated to each Appointment Type. If you would like to set a default duration to be used for scheduling, determine what the default should be for each type being created.
To add a appointment type
- Click New Item from the
Actions sectionActions section
in the upper right of the dictionary. Complete the following fields.
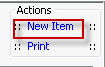
- Name: Enter a description of the item to be entered. This is a mandatory field and must be unique.
- Quick Code: Enter a short name for the item. Quick Codes can be up to 15 alphanumeric characters, are mandatory and must be unique. If the Auto generate quick codes Preference has been enabled, this filed will populate when the Name field has been completed and you tab off of the field.
- Duration: (optional) Enter the standard amount of operative time usually required for this appointment type. The value should be positive only, and decimal points are not allowed. If you leave the field blank the system will assume one grid increment as the default. For example, if your Scheduling Grid displays time in increments of 30 minutes, the system will assume 30 minutes as the default. Operative time is defined as "wheels in – to wheels out" of the operating/procedure room.
- Color: (optional) Select a color to be associated to the Appointment type. White is the default color. The scheduling grid can be configured to display cases based on the color associated to the Appointment type set for the case. See Setting Scheduling Preferences.
Note: When selecting the color, be mindful of how the color will display with text on the scheduling grid. The appointment text will display in black, so the appointment type color you select should not be too dark or you may have a problem reading the text displayed.
- Allow Over book: (optional) If your facility will allow two or more of this appointment type to be scheduled in the same room at the same time, check this box. Example: Your scheduling grid is set for 15 minute time increments. You can perform 2 cataract appointments in one 15 minute time slot. You can create an Appointment type of Cataract and allow overbooking, so that two appointments could be booked into the same 15 minute time slot on the schedule grid.
- Type: Select the visit type that this appointment will be associated to. For the ASC, this will generally be OR Visit.
- Type of Bill: Enter the four digit TOB code to be used for claims processing. This is Field 4 on the UB-04 paper claim and will general be 0831 for an Ambulatory Surgery Center submitting an initial claim. A TOB is required when all formats of electronic claims are filed. The value entered here will automatically pull to the charge and can be modified as needed at the charge level.
- Chart Pack: If your facility uses chart packs, select the chart pack to associate to this new appointment type. Chart Packs are built in the Chart Pack dictionary where you can associate the appropriate documents to the chart pack.
Superbill Template: This field is not used for Ambulatory Surgery Centers.
Need Case: This field is not used for Ambulatory Surgery Centers.
Bill on separate claim form: This field is not used for Ambulatory Surgery Centers.
Inpatient: This field is used for Surgical Hospitals only
Bill Time & Material: This field is used only by sites using time & material line item billing. Ambulatory Surgery Centers will generally be doing a global bill.
- Generate quick code: If the Preference to Auto generate quick code has been set, this field will be displayed when new items are added to the dictionary. If a quick code has not been set or if you would like to override the code that has been entered in the field, click the button to have the system generate a quick code.
- Click one of the following buttons:
- Save
and DoneSave
and Done
Click to save your changes and return to the Items screen.
- Save
and NewSave
and New
Click to save your changes and clear the fields on the dialog, so you can add another new Item to the dictionary.
- CancelCancel
Click to discard your changes and return to the Items screen.
- Save
and DoneSave
and Done