Estimating Revenue, V. 4.2.3 and later
This topic applies to AmkaiOffice Version 4.2.3 or later. If you are working on a different version of AmkaiOffice, select the appropriate help topic from the Table of Contents.
The Estimated Revenue functionality enables you to view a summary of estimated charges and amounts due before actual charges or payments are posted to a case. The summary includes standard fees for the procedure(s) and estimates of patient out-of-pocket amount due based on in network and out of network benefits, amount covered by the insurance plan, and any amounts due from the patient.
The Estimated Revenue functionality is designed to work with or without a payor contract. If contracts have been loaded, the information provided will be based on the plan/contract on file for the Billing Group associated to the selected case. In Network / Out Network benefits will be applied based on information entered in Verification of Insurance.
Prerequisites for estimating revenue
Some or all of these prerequisites may have been met by you or other users by the time to choose to estimate revenue for the case:
- Key information must be entered on the Demographics screen. The Insurance Policies, Billing Groups and Case Details sections must be completed. Click here to learn how to enter this information.
- Insurance coverage must be verified. Click here to learn how to verify insurance coverage.
- (Optional) You can enter Contract information in the Administration module based on the Insurance Carrier/Plan/Contract found in the associated Billing Group.
Accessing the Estimated Revenue dialog
You can access the Estimated Revenue dialog from:
- The Demographics moduleThe Demographics module
- Open the Demographics module, and select the patient record. The record opens on the Demographics screen.
- In the Cases
sectionCases
section of the Demographics screen, select
the case by clicking it, then click Estimated
Revenue from the Sheet BarEstimated
Revenue from the Sheet Bar. The Estimated Revenue dialogEstimated Revenue dialog
appears.
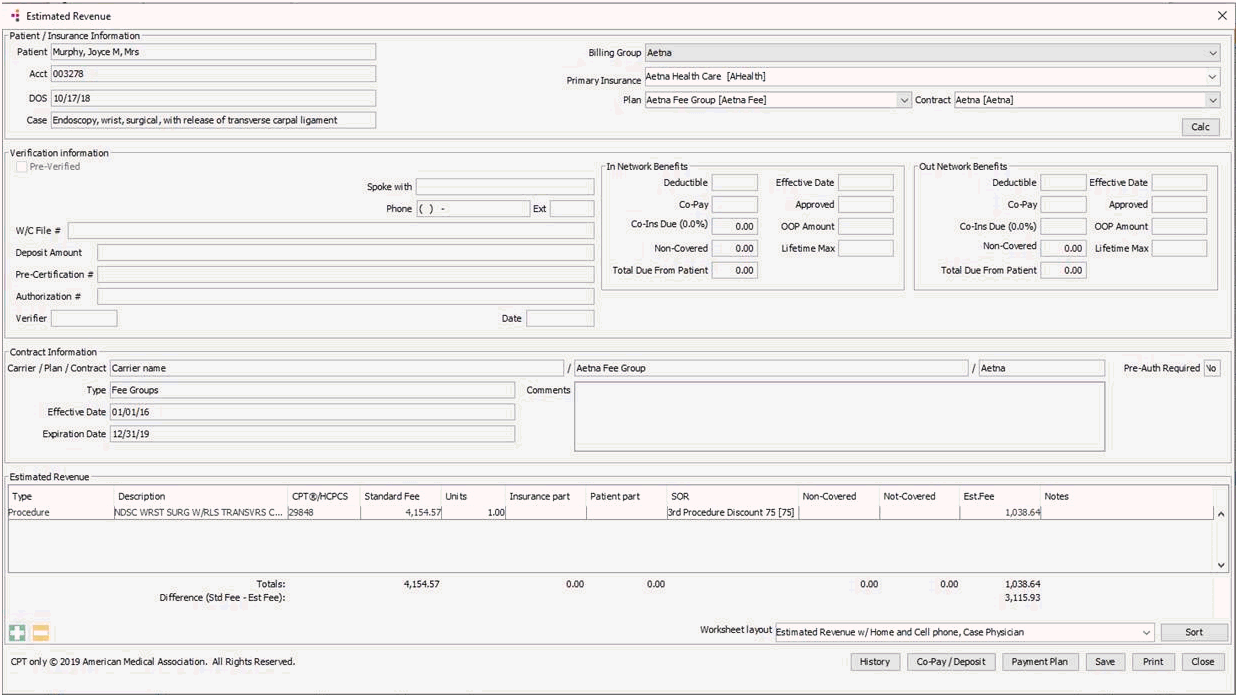
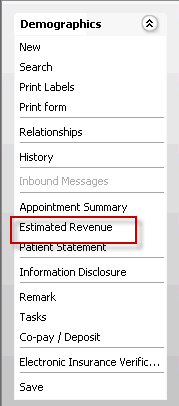
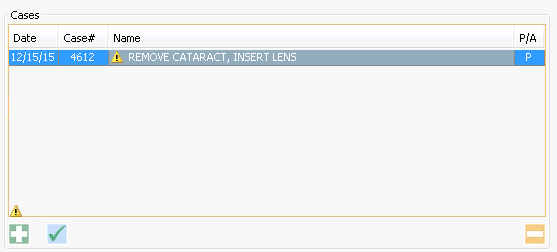
- The Scheduling moduleThe Scheduling module
-
- Double-click the appointment
for which you wish to estimate revenue on the Scheduling
Grid. The Appointment
dialogAppointment
dialog appears.
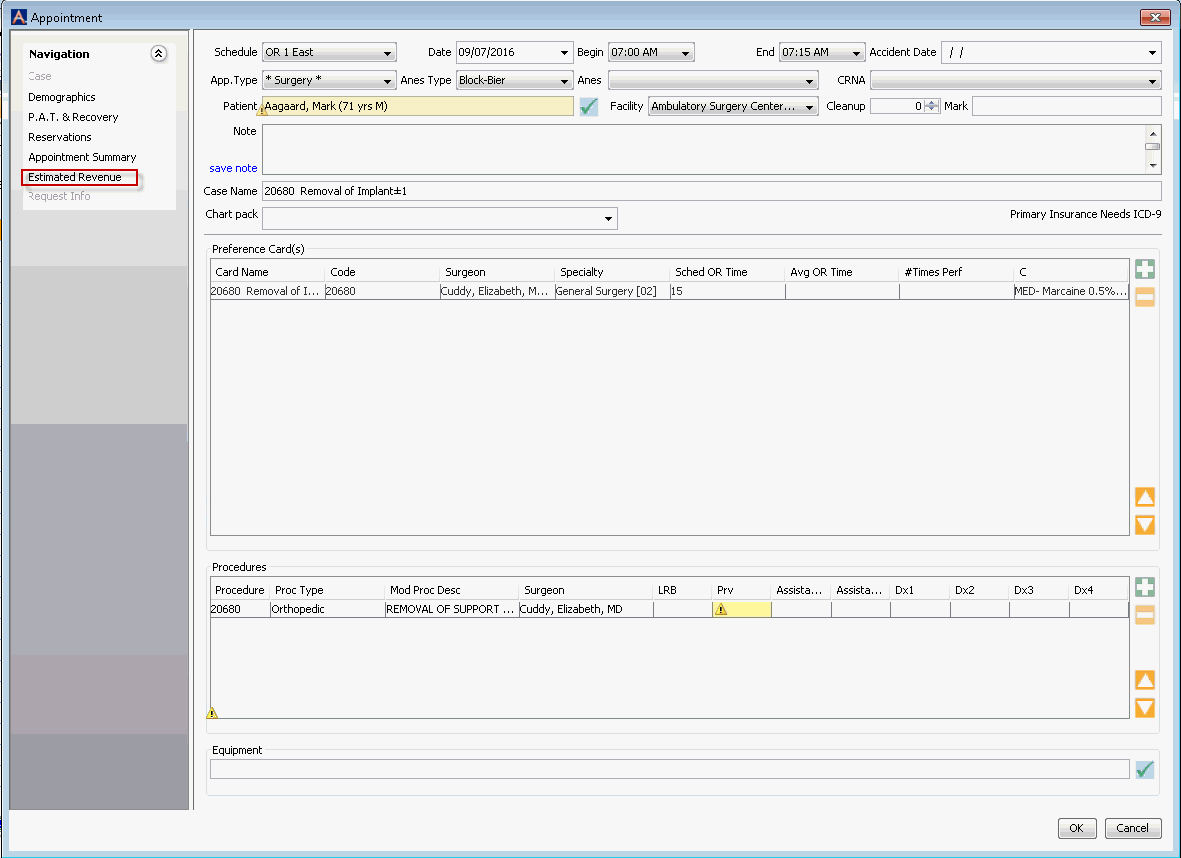
- From the Navigation heading, click Estimated Revenue. The Estimated Revenue dialog appears.
- Double-click the appointment
for which you wish to estimate revenue on the Scheduling
Grid. The Appointment
dialogAppointment
dialog appears.
-
To estimate revenue for a case:
- Launch the Estimated Revenue dialogEstimated Revenue dialog from either the Demographics or Scheduling modules as described in the links above.
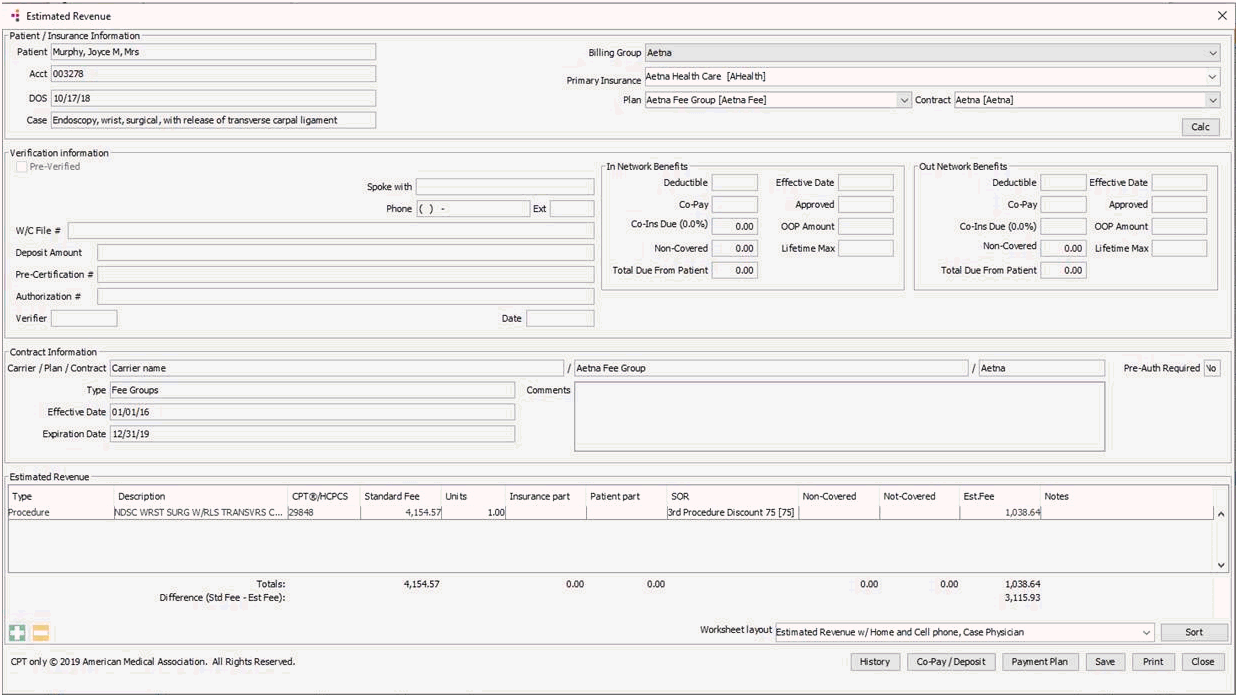
- The information in the following sections of the dialog is not editable on this dialog:
- Patient/Insurance Information (pulled from the Demographics module)
-
Verification information (pulled from the Insurance Verification dialog)
-
-
Note: if you are working in AmkaiOffice Version 3.19, and the unpaid remainder of the patient's Out of Pocket Maximum (OOP Amount) was entered in the OOP Not Met field, that amount will be reflected in this section in the Total Due from Patient field.(If there is a coinsurance or copay amount due and if the amount due from the patient is equal to or greater than the OOP Not Met.)
-
- Contract Information (pulled from the Administration module > Contracts)
-
- Patient/Insurance Information (pulled from the Demographics module)
-
The information in the following sections of the dialog is editable.
-
If multiple Billing Groups exist for the case, use the drop down menu to change the one used for the calculations.
-
Primary InsurancePrimary Insurance
Primary Insurance shown here is based on the Billing Group selected. If you wish to run a comparative estimate based on a different Primary Insurance and Plan, select the Insurance Carrier from the drop down menu.
Note: The Insurance on File for the patient will not be affected by any selections made in this field.
-
To run a comparison estimate, select a different plan associated to the selected Primary Insurance.
-
If you select a different contract from the drop-down menu, the Contract Information section of the dialog updates to the reflect the terms of the selected contract.
-
-
The following information is populated based on the information entered in fields in scheduling and insurance verification and is not editable, except for the Units field in the Estimated Revenue table as described below:
-
Verification Information
-
In Network BenefitsIn Network Benefits
If entered on the Insurance Verification dialog, the Co-Ins Due and Total Due From Patient will update automatically depending on the Estimated Fee for the case.
-
Out of Network BenefitsOut of Network Benefits
If entered on the Insurance Verification dialog, the Co-Ins. Due and Total Due From Patient will update automatically depending on the Estimated Fee for the case.
-
Code associated to the scheduled procedure and supply resources. If a preference card is on file for the selected appointment, and billable supplies are found on the associated preference card for the case, the system will also display the HCPCS/Quick Code for the billable supplies.
-
Description of the procedure or supply
-
The current standard fee on file in the applicable dictionary for the procedure or supply. To learn how fees are set for billable supplies, see Adding an Item to the Supply Resource dictionary.
-
You can change the units for each procedure, supply, or free text item by entering a new number in this field. Units affect the Est. Fee if the procedure calc method is set to “flat fee per unit” in the procedure dictionary.
-
The current contract reimbursement rate on file for the scheduled procedure/supply
-
If an amount/percentage of charges has been referenced in the contract as due from the patient the amount will display here.
-
The source of revenue associated to the procedure manually or by the contract. If discounted SORs have been set in the contract for discounts to be applied for 2nd, 3rd, and additional procedures, the applicable discount will be applied. You can edit this field as needed.
-
If any of the scheduled procedures or associated billable supplies have been set as Non-covered under the contract, the applicable billing amount will be displayed here and will remain as a balance on the charge. Non-covered charges are generally billed to the patient; therefore any non-covered procedures or supplies will be added to the Total due from the patient field under Out of Network Benefits.
-
If any of the scheduled procedures or associated billable supplies have been set as Not-Covered under the contract, the applicable billing amount will be displayed here and the Est. Fee for the item will display as 0.00. Not Covered charges are generally written off.
-
The system will display the amount that will be billed out for the procedure or supply.
-
If notes have been entered in the contract for a specific procedure or supply the system will display the text as read only.
-
Clicking the Sort button will result in the system putting the procedures into an order that will deliver the best reimbursement based on the allowed amounts of the procedures and any additional procedure discounts.
-
-
There may be items or procedures that should be billed for the case that are not associated to the scheduled appointment, and thus, do not appear in the Estimated Revenue section. To better estimate patient responsibility, you can add procedures, supplies/resources and additional items that do not fall into either one of those categories. Items added or removed here will not affect the scheduled appointment. To add an item:
-
Click the plus sign icon. A new line appears in the Estimated Revenue section.
-
Select the Type of item (Procedure, Supply/Resource, or Free Text to add an item that is not a Procedure or Supply/Resource). If you selected Free Text, type the item description in the Description field. Click herehere for more information about item types.
· Procedure: Selecting type Procedure will allow you to select any active procedure from the Procedure dictionary. The CPT® Code, Description, and Standard Fee will auto populate from the Procedure dictionary. The Insurance Part, Patient Part, Source of Revenue, Non-Covered, and Not-Covered fields will fill in based on the assigned contract.
· Supply: Selecting type Supply Resource will allow you to select any billable active supply resource from the Supply Resource dictionary. The HCPCS Code (or Quick Code if there is no HCPCS assigned), Description, and Standard Fee will auto populate from the Supply Resource Dictionary.
· Free Text: Selecting type Free Text will allow you to enter in a free text Description, CPT®/HCPCS code, if applicable, Insurance Part, Patient Part, Source of Revenue, Non-Covered amount, and Not-Covered amount.
-
-
From the Worksheet layout field, select the Estimated Revenue screen layout you wish to view or print:
-
Estimated Revenue: This is the "original" layout available in AmkaiOffice before AmkaiOffice 4.2.3.
-
Est. Revenue w/Home and Cell Phone, Case Physician: This layout became available beginning in AmkaiOffice 4.2.3 and, in addition to everything included in the "original" layout, includes the patient's home and cell phone numbers and the Case Physician.
-
Good Faith Estimate for Healthcare Services: This layout became available with AmkaiOffice 4.7, and in addition to everything included in the original layout, includes Facility address, Facility Tax ID Number, Facility NPI, Patient address and email address, and diagnosis code(s).
-
-
Totals are calculated and displayed at the bottom of the screen. The difference between the standard fee and the estimated fee is also displayed.
-
Click herehere to learn how estimated fee is calculated.
Standard fee times # of units ( if the procedure calc method is set to “flat fee per unit” in the procedure dictionary) minus insurance part minus patient part minus SOR discounts minus non-covered amounts.
-
The amount due from the patient will be calculated and displayed in the field labeled Total Due From Patient.
-
To view the history of changes to Estimated Revenue for the patient, click the History button.
-
To post a Co-pay or Deposit, click the Co-pay/Deposit button. Click herehere to learn how.
From the Select Batch for Copay/Deposit dialog, highlight the batch you wish to post to. The Unassigned Payment Details dialog appears. Click here to learn how to complete the fields on this dialog.
-
To set up a Patient Payment Plan or view/edit the details of an existing plan, click the Payment Plan button, which launches the Patient Payment Plan Details dialog. Click here to learn how to complete this dialog to set up a payment plan. Click here to learn how to manage an existing plan (edit, view repayment history, inactivate the plan, view history of changes made to the plan) (Payment Plans are available in AmkaiOffice versions 4.2 and above.)
-
Click Save to save your changes to the Estimated Revenue screen.
-
You can print the Estimated Revenue report by clicking on the Print button at the bottom of the screen, after selecting the report layout. If you have made any changes on the Estimated Revenue dialog, a prompt will appear asking if you wish to save your changes. Clicking Save on this prompt will enable you to view/print your changes, but your changes will not be available after you close out of the dialog.
-
The default text at the bottom of the printout reads, "Note: This is an estimate only. Due Amounts may change based on actual services provided." If you are working on AmkaiOffice 3.19 or later, you can change the default message at the bottom of the printout in the Preference Editor in the System Administration module. See Setting Financial Management Preferences.