Transaction Details dialog (Charge Details Page)
The Transaction Details dialogTransaction Details dialog (Also called, "Charge Details Page") is used to view/edit the details of a transaction and to enter details related to workers' compensation cases. The dialog has three tabs: Transaction Details, HCFA and UB. The HCFA and UB tabs correspond to industry standard claim forms used for both paper and electronic billing.
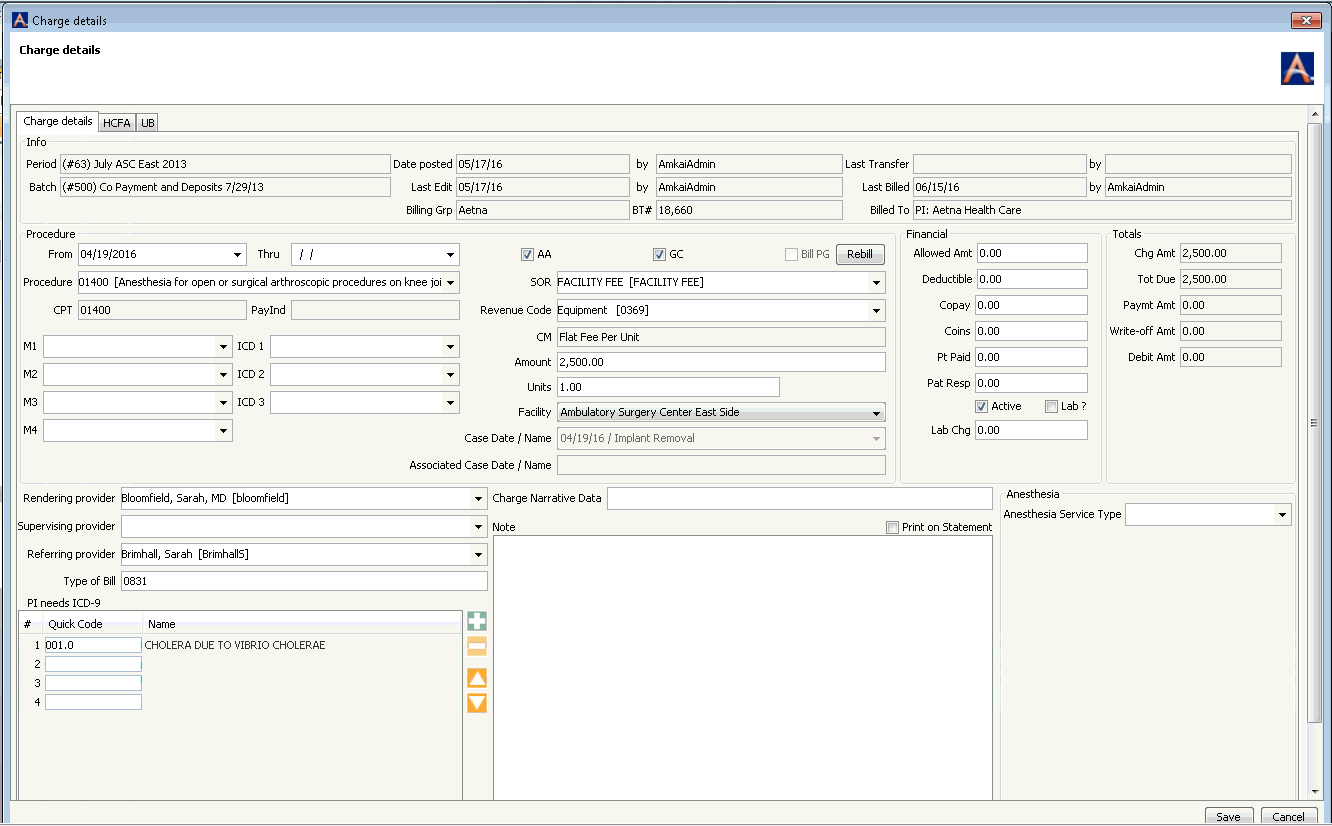
The HCFA and UB tabs contain some common fields. Where there are fields in common, the information users enter in one tab is automatically transferred to the other tab. For example, if you enter an Accident Date on the UB tab, that information automatically populates in the Accident Date field on the HCFA tab.
Accessing the Transaction Details dialog
You can access the Transaction Details dialog from the RCM module:
Open the RCM module. Charges with follow up dates of today's date or earlier will be displayed by default in the queue on the RCM Home Page. See Home Page to learn how to filter the charges shown in the queue.
Double-click the name of the patient in the queue or select the name and click Ledger from the RCM Sheet Bar. The RCM Ledger screenRCM Ledger screen appears.
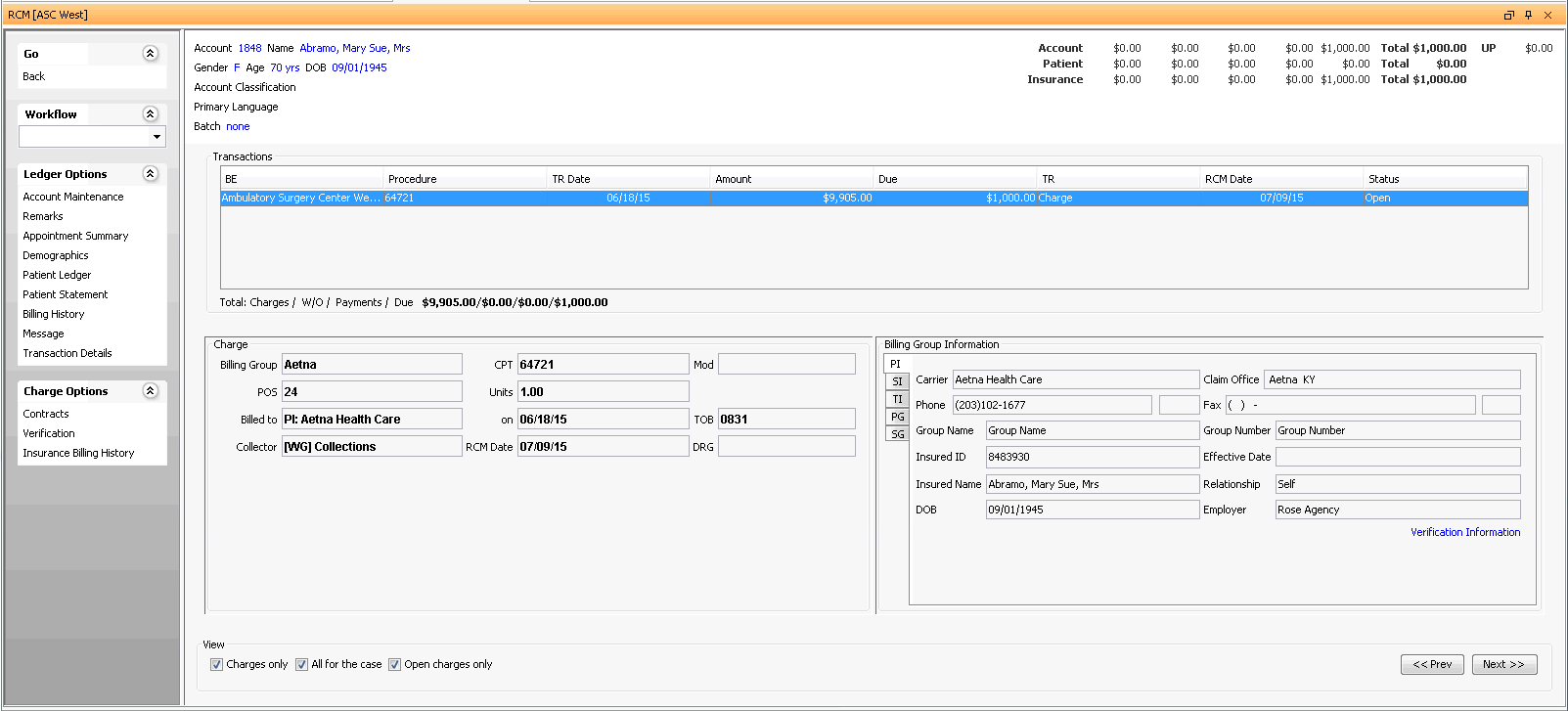
To launch the Transaction Details dialog, double-click the line in the Transactions ListTransactions List on the RCM Ledger or highlight it and click Ledger Options > Transaction Details from the Sheet Bar.

You can also access this dialog from the Patient Ledger:
- In the Financial Management module, select the Patient
Ledger Sheet Bar optionPatient
Ledger Sheet Bar option under the Billing heading
on the left side of the screen. The Patient
Ledger screenPatient
Ledger screen appears.
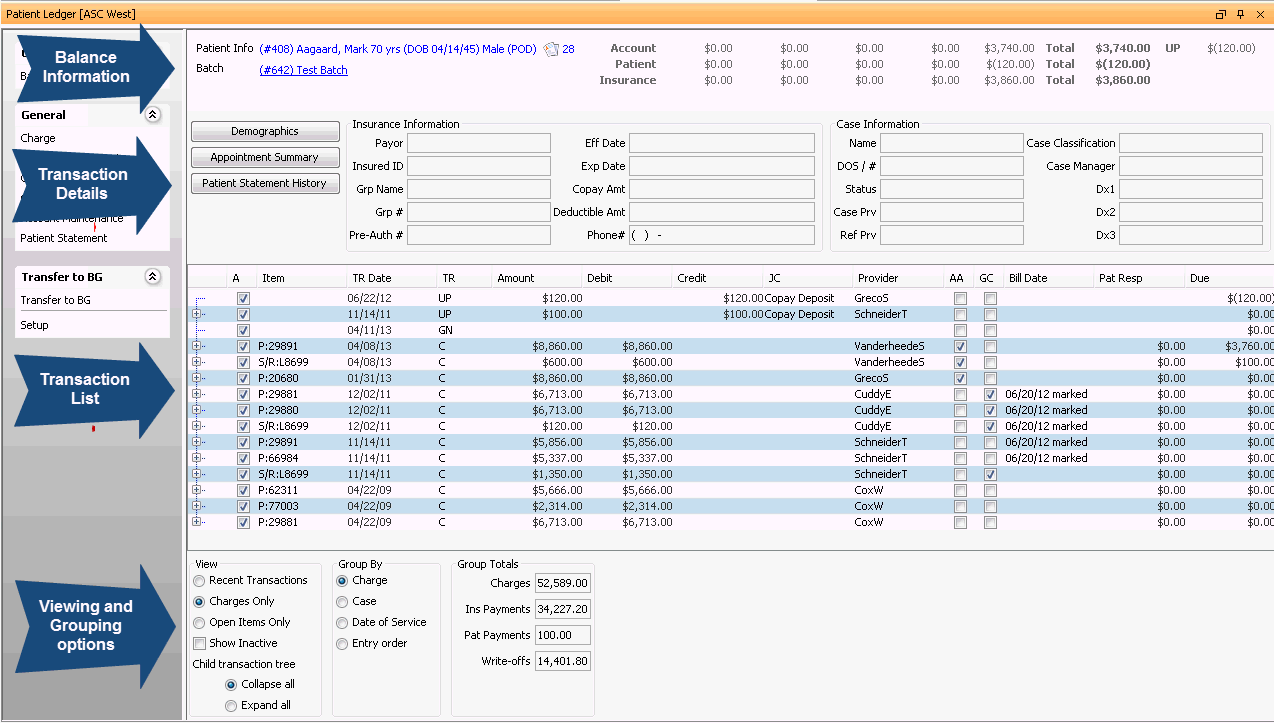
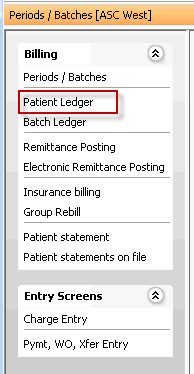
- Click the patient information shown highlighted in blue in the
Balance
InformationBalance
Information section to select
a patient record.
The information in this section defaults in from other areas of the system. Click the links below for more information.
-
The patient's account number, name, age, date of birth and sex are displayed here.
-
Click the icon to the right of the patient info to read or create Remarks on the account. The Remarks feature is useful for noting finance-related details. For example you can note that you have explained to the patient the level of benefits or tried to collect a co-pay or deposit. Click here to learn how to read or create Remarks.
-
The current batch being used for posting transactions is displayed in blue text just below the patient name. All transactions you complete on the patient ledger will be posted to this batch. You can select a different batch or create a new one. Click here to learn how.
Aging informationAging information
There are five columns within this section which represent aging amounts (from left to right): 0-30, 31-60, 61-90, 91-120, and 120+ days based on the transaction date of the charge.
Account: Displays the total balance for the entire account.
Patient: Displays the portion of the balance that is assigned to the patient.
Insurance: Displays the portion of the balance that is assigned to an insurance carrier on the patient’s account.
UPUP (unassigned payment)
UP: Displays the total of any Unassigned Payments posted to the patient ledger that have not been associated to a charge. If this number is greater than 0, then there is money that can still be allocated to charges. If the charges have reached a 0 balance, then the patient could be owed a refund.
-
- All active Transactions posted to the selected patient record (account)
display in the Transaction
ListTransaction
List in the middle of the screen.

- You can filter and sort this list using the Viewing
and Grouping OptionsViewing
and Grouping Options at the bottom of the
screen.
You can adjust the way transactions are displayed in the Transaction List using the following options:
- ViewView
- Recent
TransactionsRecent
Transactions
Displays all transactions posted in the previous 30 days, including parent and child transactions.
- Charges
OnlyCharges
Only
Displays all parent transactions (Charges and Unassigned Payments). You can view all child transactions by clicking the plus sign next to a parent transaction.
- Open
Items OnlyOpen
Items Only
Hides all charges that have reached a 0 balance, and displays all other transactions. You can view all child transactions by clicking the plus sign next to the parent transaction.
- Show
InactiveShow
Inactive
When left unchecked, only active transactions will be viewable on the transaction list. When checked, both active and inactive transactions will be displayed.
- Child
Transaction TreeChild
Transaction Tree
- Collapse
allCollapse
all
Hides all child transactions from view
- Expand
allExpand
all
Displays all child transactions
- Collapse
allCollapse
all
- Recent
TransactionsRecent
Transactions
- Group
ByGroup
By
- ChargeCharge
Groups transactions by charges (default)
- CaseCase
Group transactions by Case
- Date
of ServiceDate
of Service
Groups all transactions with the same date of service together
- Entry
OrderEntry
Order
Displays all charges in the order they were posted on the ledger
- ChargeCharge
- Group
TotalsGroup
Totals
The Group Totals will display the totals for the transactions included in the option you selected in the Group By section. If you select a different Group By option, the totals will recalculate based on your new selection.
- ViewView
- Double-click a Charge on the Transaction List (will display "C" in the TR column) to launch the Transaction Details dialog for that Charge.
- You can filter and sort this list using the Viewing
and Grouping OptionsViewing
and Grouping Options at the bottom of the
screen.
Tabs on the Page
Transaction Details Tab - Charge
Click the links to learn more about the fields on the Transaction Details tabTransaction Details tab for a Charge.
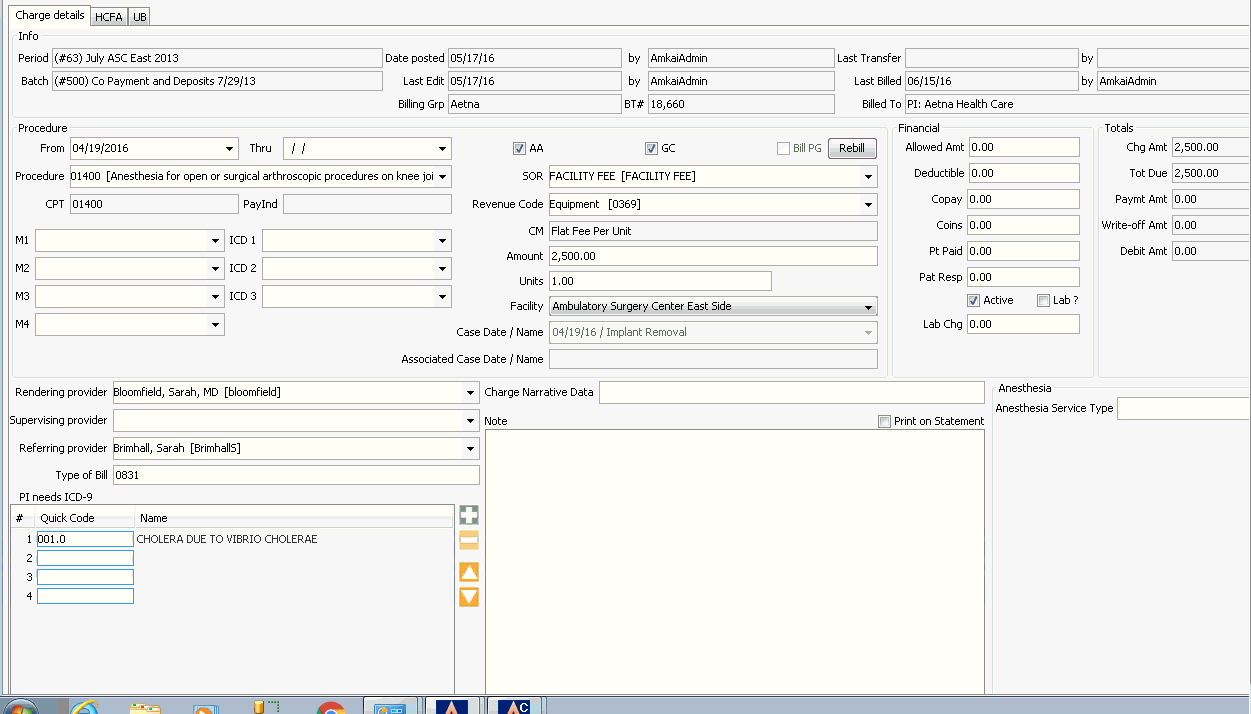
- Click herehere
to learn about the fields in the Info
sectionInfo
section.

- Period - The Period the charge was posted to.
Batch - The Batch the charge was posted to.
Date posted/by - The date the charge was posted and user who posted it.
Last edit/by - The date any of the charge details were updated and user who made the changes.
Billing Group - Name of the Billing Group associated to the charge
BT# - Billing Transaction Number- used to identify all financial transactions. If you receive an error message while billing insurance, the transaction will be identified by this number.
Last Transfer/by - The date/user who last transferred the charges from one responsible party (PI, SI, TI, PG, or SG) to the next
Last Billed/by - The date the charge was last billed to insurance and user who did the billing
Billed To - Role charges are currently sitting with (current responsible party): Primary, Secondary, Tertiary Insurance or Primary or Secondary Guarantor.
Click herehere to learn about the fields in the Procedure sectionProcedure section. The information in this section defaults in from the Charge Entry screen in Financial Management. See Charge Entry screen.
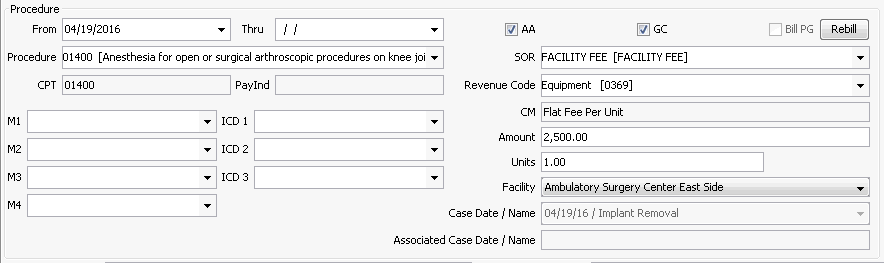
From/Thru - The inclusive dates of service for the procedure for which the charge was posted.
Procedure - Quick code and name of the procedure or supply resource associated to the charge.
CPT® - CPT® code associated to the procedure. Read-only field.
PayInd (Payment Indicator): If the selected Procedure and associated CPT® code has a Medicare Payment Indicator code associated to it the code will display in this field. Payment indicators are added to the CPT-4® code in the CPT® dictionary. Read-only field.
Mod CPT® Modifier Quick Codes (up to 4)
-
The diagnosis codes associated to the charge will appear here in the order of specificity assigned.
To add a diagnosis code, click the plus sign icon and select the code from the drop down list or type in the code.
To remove a code, click it and then click the minus sign icon.
To move a code up or down the list, select it and use the up or down arrow.
AA (Accept Assignment): This box should be checked if your facility is accepting assignment.
GC (Generate Claim): This box should be checked to enable claim generation.
Bill PG - A check in this box indicates automatic billing to the primary guarantor is enabled.
Rebill button - Click this button if you wish to remove the billed date for the charge so a claim can be reprocessed.
SOR (Source of Revenue): The source of revenue for this charge. SOR are often used to apply discounts to second and additional procedures.
Revenue Code -The revenue code for this charge. This can be defaulted in the procedure dictionary.
cm (Calculation Method): This is a read-only field that will show the calculation method set in the procedure dictionary for the selected procedure.
Amount - Total amount charged for the transaction. This Amount is automatically calculated based on the procedure calc method set in the procedure dictionary and the standard fee set for the procedure.
Units - Number of units of the supply/resource or service associated to the charge. Units may affect the Amount if the procedure calc method is set to “flat fee per unit” in the procedure dictionary.
Facility -Defaults to the name of the Facility where the case was performed. To change the Facility, select a different one from the drop down list.
Case Date/Name (read-only) Displays the case charges are posted to.
Assoc. Case Date/Name - If the selected case has a linked case, the name of that case will show here in this read-only field.
Click herehere to learn about the fields in the Financial sectionFinancial section. The information in this section defaults in from the Financial Management module.
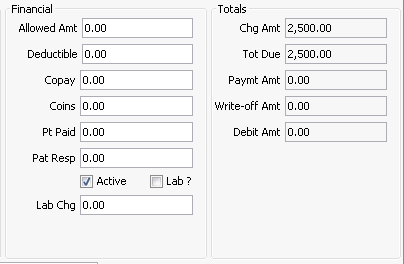
Financial Column
Allowed Amount - The payor’s amount allowed for this service
- Deductible - The amount the insured must pay before the insurance plan begins to pay for covered services.
- Co-pay - Fixed amount insured pays after deductible has been met in addition to the amount paid by the insurer.
- Coins - The share of the payment made against a claim that the insured must pay in certain types of insurance
- Pt Paid - Any amount already paid by the patient.
- Pt Resp - Amount designated as the patient's responsibility when the charge was posted.
- Active - A check in this box indicates the charge is active for the account.
- Lab - If the charge is related to laboratory services that were done off-site and are now being billed to the account, this box will have been checked at the time the charge was posted.
- Lab Chg - The amount of the charges billed for lab fees
- Surcharge - If you are working in AmkaiOffice Version 3.19 and later, the Surcharge field is present. Enter the amount of any surcharge you wish to apply in this free text field.
- If you are on AmkaiOffice version 3.19 or later, and have purchased Electronic Remittance Posting, the Surcharge amount will automatically populate from the incoming ERP payment if Patient Responsibility is notated.
- Amount entered in the Surcharge field will not transfer to the secondary/tertiary claim and will need to be added to the deductible or coinsurance field for balancing purposes.
Totals Column
- Chg Amt - Total amount of the charge
- Tot Due - Amount currently due on the charge, regardless of which role is currently responsible.
- Paymnt Amt - Total of all amounts posted as payments, regardless of which role paid.
- Write-off Amt - The amount written off the charge
- Debit Amt - Additional amount posted to the account (beyond charges for services, etc.), such as a finance charge
Click herehere to learn about the fields in the bottom sectionsbottom sections of the tab.
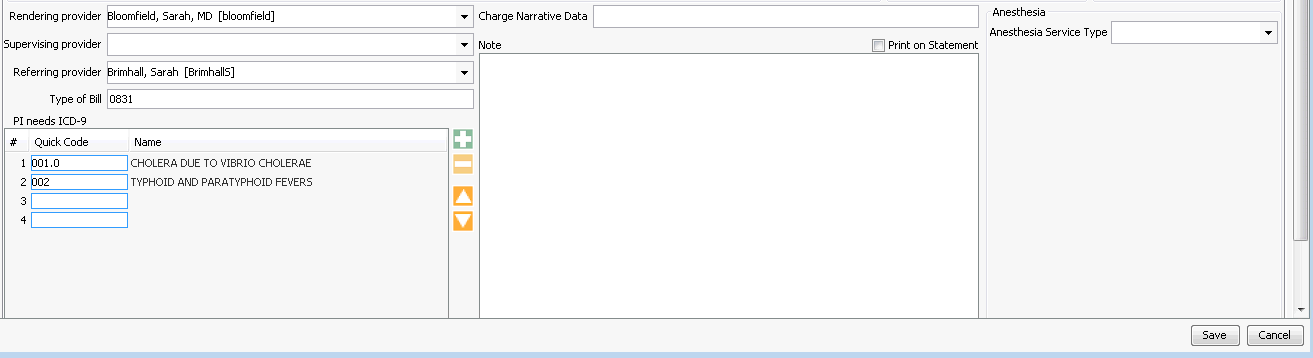
Rendering provider - Defaults to the Rendering Physician as assigned in Scheduling or CDM. To change the Referring Physician, select a different one from the drop down list.
Supervising provider - Defaults to the Supervising Physician as assigned in Scheduling or CDM. To change the Referring Physician, select a different one from the drop down list.
Referring provider - Defaults to the Referring Physician as assigned in Scheduling or CDM. To change the Referring Physician, select a different one from the drop down list.
Type of Bill - Indicates the type and sequence of bill processed.
Charge Narrative Data - Defaults to any text entered when the charge was posted. To edit the text or enter new text type in this free text field.
Note - Defaults to any text entered when the charge was posted. To edit the text or enter new text type in this free text field.
Print on Statement check box - When checked, the Note text will print on the Patient Statement.
Anesthesia Service Type - Defaults to the Anesthesia Service Type as designated in CDM. To change the Anesthesia Service Type select a different one from the drop down list.
UB Tab
To learn more about the fields listed below, click the links. Complete the fields that are appropriate to the specific case.
Exclude from EMCExclude from EMC
Check this box to prevent the claim from being sent to the payor electronically.
- Document
NeededDocument
Needed
Select if payor requires any documents be submitted with the claim. This field works with the Documented Needed field found in the Insurance Billing module.
- Auto AccidentAuto Accident
Select this check box to indicate the claim involves an auto accident.
- Other
AccidentOther
Accident
Select this check box to indicate the claim involves an accident other than an auto accident.
- Work RelatedWork Related
Select this check box to indicate the claim involves an accident related to employment.
- EmergencyEmergency
Select this check box to indicate the patient was seen in the Emergency Department.
- PregnantPregnant
Select this check box to indicate the patient is pregnant.
- Accident
StateAccident
State
If you selected either Auto Accident or Other Accident, use this field to record the state in which the accident took place.
This field is referenced on UB-04 paper claims as FL 29.
NOTE: Information entered in this field will be applied at the claim level if entered prior to posting charges. Once charges have been posted, add or edit information from the Charge Entry Screen, using the Additional Information button. See Charge.
- Accident
DateAccident
Date
If you selected either Auto Accident or Other Accident, use this field to record the date the accident took place.
Accident Date is report on the UB-04 with the applicable Occurrence Code and Date FL 31 – 34.
NOTE: Information entered in this field will be applied at the claim level if entered prior to posting charges. Once charges have been posted, add or edit information from the Charge Entry Screen, using the Additional Information button. See Charge.
- Original
Ref #Original
Ref #
Used in the case of a resubmitted claim to denote the original claim number.
- Resubmission
CodeResubmission
Code
Used in the case of a resubmitted claim.
- PI Document
Control #PI Document
Control #
- Enter the internal Control Number (ICN) or document control number (DCN) assigned to the original bill by the health plan when required by the Primary payor.
- This field is referenced on UB-04 paper claims as FL 64 a.
NOTE: Information entered in this field will be applied at the claim level if entered prior to posting charges. Once charges have been posted, add or edit information from the Charge Entry Screen, using the Additional Information button. See Charge.
- SI Document
Control #SI Document
Control #
- Enter the internal Control Number (ICN) or document control number (DCN) assigned to the original bill by the health plan when required by the Secondary payor.
- This field is referenced on UB-04 paper claims as FL 64 b.
NOTE: Information entered in this field will be applied at the claim level if entered prior to posting charges. Once charges have been posted, add or edit information from the Charge Entry Screen, using the Additional Information button. See Charge.
- TI Document
Control #TI Document
Control #
- Enter the internal Control Number (ICN) or document control number (DCN) assigned to the original bill by the health plan when required by the Tertiary payor.
- This field is referenced on UB-04 paper claims as FL 64 c.
NOTE: Information entered in this field will be applied at the claim level if entered prior to posting charges. Once charges have been posted, add or edit information from the Charge Entry Screen, using the Additional Information button. See Charge.
- 81
CC81
CC
This field corresponds to the 81 CC field on the UB-04 form, and is generally used if additional information is requested by the payor. Use this field to enter any overflow or additional codes related to field locators or to report externally maintained codes approved by the NUBC (National Uniform Billing Committee) for inclusion into the institutional data set.
- Condition
CodesCondition
Codes
- Situational fields that contain codes to identify conditions that may affect payer processing of the bill.
- Click on the plus sign icon to add a code. Use the minus sign icon to remove a code.
- This field is referenced on UB-04 paper claims as FL 18 - 28.
NOTE: Information entered in this field will be applied at the claim level if entered prior to posting charges. Once charges have been posted, add or edit information from the Charge Entry Screen, using the Additional Information button. See Charge.
- Occurrence
Code & Date InformationOccurrence
Code & Date Information
- Enter the occurrence code and associated date that define a significant event related to the bill that may affect payer processing.
- This field is referenced on UB-04 paper claims as FL 31 a,b – 34 a,b.
NOTE: Information entered in this field will be applied at the claim level if entered prior to posting charges. Once charges have been posted, add or edit information from the Charge Entry Screen, using the Additional Information button. See Charge.
- Occurrence
Span Code & Date InformationOccurrence
Span Code & Date Information
- This field is used to identify the span codes and dates of events that relate to payment of the claim. The codes identify an occurrence that happened over a period of time. Enter a code, the beginning (from) date and the ending (through) date associated to the occurrence.
- This field is referenced on UB-04 paper claims as FL 35 - 36.
NOTE: Information entered in this field will be applied at the claim level if entered prior to posting charges. Once charges have been posted, add or edit information from the Charge Entry Screen, using the Additional Information button. See Charge.
- Value Code
& Amount InformationValue Code
& Amount Information
- Used to record codes and the related dollar amounts or values that are necessary to process the claim by the payor.
This field is referenced on UB-04 paper claims as FL 39 a-d – 41a-d.
NOTE: Information entered in this field will be applied at the claim level if entered prior to posting charges. Once charges have been posted, add or edit information from the Charge Entry Screen, using the Additional Information button. See Charge.
- Line
Supplemental InformationLine
Supplemental Information
Used to identify supplemental reports such as a plan of treatment or certified test report.
Click the plus sign icon to add a line to the table.
Select a Report Type Code from the drop down list or click Alt + D in the field to access the dictionary to add a new Report Type Code.
Select the Transmission Code in the same manner. CMS generates a Control Number that you can enter here to ensure all reports are matched to the correct claim.
This information is specific to HCFA-1500 paper form and EMC (electronic medical claims) only and does not print on a paper UB-04 form.
- Charge
Note InformationCharge
Note Information
- Similar to the Line Supplemental information field, this field is used to include additional information related to the charge. Select the Note Reference Code from the drop down menu and enter text in the Description field.
- This information is specific to HCFA-1500 paper form and EMC (electronic medical claims) only and does not print on a paper UB-04 form.
HCFA tab
To learn more about the fields listed below, click the links. Complete the fields that are appropriate to the specific case.
Exclude from EMCExclude from EMC
Check this box to prevent the claim from being sent to the payor electronically.
- Document
NeededDocument
Needed
Select if payor requires any documents be submitted with the claim. This field works with the Insurance Billing module.
- Auto AccidentAuto Accident
Select this check box to indicate the claim involves an auto accident.
This field is referenced on HCFA-1500 paper claims as FL 10b.
- Other AccidentOther Accident
Select this check box to indicate the claim involves an accident other than an auto accident.
This field is referenced on HCFA-1500 paper claims as FL 10c.
- Work RelatedWork Related
Select this check box to indicate the claim involves an accident related to employment.
This field is referenced on HCFA-1500 paper claims as FL 10a.
- EmergencyEmergency
Select this check box to indicate the claim is related to an emergency.
This field is referenced on HCFA-1500 paper claims as FL 24c.
- Accident
StateAccident
State
If you selected either Auto Accident or Other Accident, use this field to record the state in which the accident took place.
This field is referenced on HCFA-1500 paper claims as HCFA-1500 FL 10b.
When processing claims, the system will display an error if an Auto Accident Date is entered without an Accident State being referenced.
- Accident
DateAccident
Date
If you selected either Auto Accident or Other Accident, use this field to record the date the accident took place.
This field is referenced on HCFA-1500 paper claims as FL 15 (with appropriate qualifier)
- First OccurrenceFirst Occurrence
Use this field to record the date of illness, injury or pregnancy (LMP, or Last Missed Period).
This field is referenced on HCFA-1500 paper claims as FL 14 (with appropriate qualifier).
- Similar
SymptomsSimilar
Symptoms
Use this field to record the date the patient had the same or similar symptoms.
This field is referenced on HCFA-1500 paper claims as HCFA-1500 FL 15 (with appropriate qualifier).
- Date Last
SeenDate Last
Seen
Use this field to record the date the patient had last been seen in the facility.
This field is referenced on HCFA-1500 paper claims as FL 15 (with applicable qualifier).
- First ContactFirst Contact
Used to record the date the patient first made contact with your facility regarding this date of service.
This field is referenced on HCFA-1500 paper claims as FL15 (with applicable qualifier).
- Auth Return
to WorkAuth Return
to Work
Used to record the date the patient is authorized to return to work.
- Disability
From and ThruDisability
From and Thru
Use these fields to record the beginning date the patient was unable to work and the ending date of that period of inability to work.
This field is referenced on HCFA-1500 paper claims as FL 16.
- Hospitalization
From and ThruHospitalization
From and Thru
Use these fields to record the admission and discharge dates of an inpatient stay associated to services on the claim.
This field is referenced on HCFA-1500 paper claims as FL 18.
- Assumed
CareAssumed
Care
Required on Medicare claims for situations where providers share post-operative care (global surgery claims). Assumed Care Date is the date care was assumed by another provider during post-operative care. See Medicare guidelines for further explanation of this date.
This field is referenced on HCFA-1500 paper claims as FL 15 (with applicable qualifier).
- Relinquished
CareRelinquished
Care
Required on Medicare claims for situations where providers share post-operative care (global surgery claims). Relinquished Care Date is the date the provider filing this claim ceased post-operative care. See Medicare guidelines for further explanation of this date.
This field is referenced on HCFA-1500 paper claims as FL 15 (with applicable qualifier).
- Last Menstrual
PeriodLast Menstrual
Period
Used to record the date of the first day of a female patient's last menstrual period.
This field is referenced on HCFA-1500 paper claims as FL 14(with applicable qualifier).
- Initial
TreatmentInitial
Treatment
Used to record the date the patient first received treatment related to this claim.
This field is referenced on HCFA-1500 paper claims as FL 15 (with applicable qualifier).
- Last WorkedLast Worked
Used to record the last day the patient worked.
- Disability
StatusDisability
Status
Select the patient's disability status from the drop down list.
- Family
Planning Indicator and Reason CodeFamily
Planning Indicator and Reason Code
- If the claim is related to Family Planning, select the Yes radio button and enter the appropriate code in the Reason Code field.
- This field is referenced on HCFA-1500 paper claims as FL 24h.
- EPSDT Indicator
and Reason CodeEPSDT Indicator
and Reason Code
If the claim is related to Early & Periodic Screening, Diagnosis, and Treatment, select the Yes radio button and enter the appropriate code in the Reason Code field.
This field is referenced on HCFA-1500 paper claims as FL 24h.
- Original
Ref #Original
Ref #
Used in the case of a resubmitted claim to denote the original claim number.
This field is referenced on HCFA-1500 paper claims as FL 22.
- Resubmission
CodeResubmission
Code
Used in the case of a resubmitted claim.
This field is referenced on HCFA-1500 paper claims as FL 22.
- Last X-Ray
DateLast X-Ray
Date
Used to record the date of last x-ray when the claim involves spinal manipulation.
This field is referenced on HCFA-1500 paper claims as FL 15 (with applicable qualifier).
- Acute Manifestation
DateAcute Manifestation
Date
Used to record the date on which an acute condition manifested for a claim involving spinal manipulation where the payer is Medicare.
This field is referenced on HCFA-1500 paper claims as FL 15 (with applicable qualifier).
- Spinal
Manipulation CodeSpinal
Manipulation Code
Used to record patient condition code when spinal manipulation is involved.
- Spinal
Condition CodeSpinal
Condition Code
Used to record patient condition code when the claim is related to the spine.
- Line
Supplemental InformationLine
Supplemental Information
Used to identify supplemental reports such as a plan of treatment or certified test report.
Click the plus sign icon to add a line to the table.
Select a Report Type Code from the drop down list or click Alt + D in the field to access the dictionary to add a new Report Type Code.
Select the Transmission Code in the same manner. CMS generates a Control Number that you can enter here to ensure all reports are matched to the correct claim.
This information is specific to HCFA-1500 paper form and EMC (electronic medical claims) only and does not print on a paper UB-04 form.
- Charge
Note InformationCharge
Note Information
- Similar to the Line Supplemental information field, this field is used to include additional information related to the charge. Select the Note Reference Code from the drop down menu and enter text in the Description field.
- This information is specific to HCFA-1500 paper form and EMC (electronic medical claims) only and does not print on a paper UB-04 form.