About the Supply Resource dictionary
The Supply Resource Dictionary in the System Administration module stores information about all items in your inventory such as equipment, instruments, medications, various supplies and implants. If your facility is part of a Business Group, this information is partially shared among all the Business Entities (BEs) in the group. All items entered in the Supply Resource Dictionary will be available for activation for all associated BEs. Only the Name and Quick code will be shared between the Business Entities. All other fields will be unique to each of the Business Entities that choose to make the item active in that specific business. Set up of the Supply Resource Dictionary is the same for all Business Entities.
Benefits of the Supply Resource Dictionary
Entering complete and accurate information in this dictionary enables your organization to effectively use the Inventory Management module to operate a “just in time” inventory which will significantly reduce the amount of dollars tied up in supplies sitting on the self. Additionally, there are functions that will ensure that you never miss collecting for billable supplies and implants as well as identifying potential problems with missing and unaccounted for items.
Integration with Other Modules
Several additional AmkaiOffice modules depend on information from the Supply Resource Dictionary, including Scheduling, Preference Cards, CDM, Financial Management, and Cost Management. For more information on integration between this dictionary and other modules, click here.
Setup
Since inventory entered in this dictionary will interact will all areas of the facility, care should be taken when deciding how to structure the dictionary entries, and which staff members should have the ability to add or modify items in this dictionary. Decisions will need to be made prior to set up that will impact how the staff will deal with receiving goods, depleting stock, and making adjustments. Take care to gather necessary documents before setup. Click here for more information. Certain dictionaries should be populated. Click here for more information. Careful preparation and consensus on your facility's expectation for how inventory will be managed are key to successful set up and use of the Supply Resource Dictionary. Your Amkai Representative will assist you in the initial set up of the dictionary.
Video Overview of Setup and Adding Items to the Dictionary
This video provides important information about setting up the Supply Resource dictionary and demonstrates in detail the process of adding an item to the dictionary.
Dictionary Uploads
Amkai can assist users by doing uploads of supply information into the Supply Resource Dictionary. The information must be in a specific format and users will be asked to review and approve the file format prior to the data being inserted into the dictionary. Please contact client services for additional information on uploading data into the dictionary.
Supply Resource Main Page
Access the Supply Resource dictionary by clicking Supply ResourceSupply Resource under the Dictionary heading on the System Administration module Sheet Bar. The dictionary opens to the main pagemain page. You may add or edit items into the dictionary, sort or look up items or make existing items active or inactive from this page.
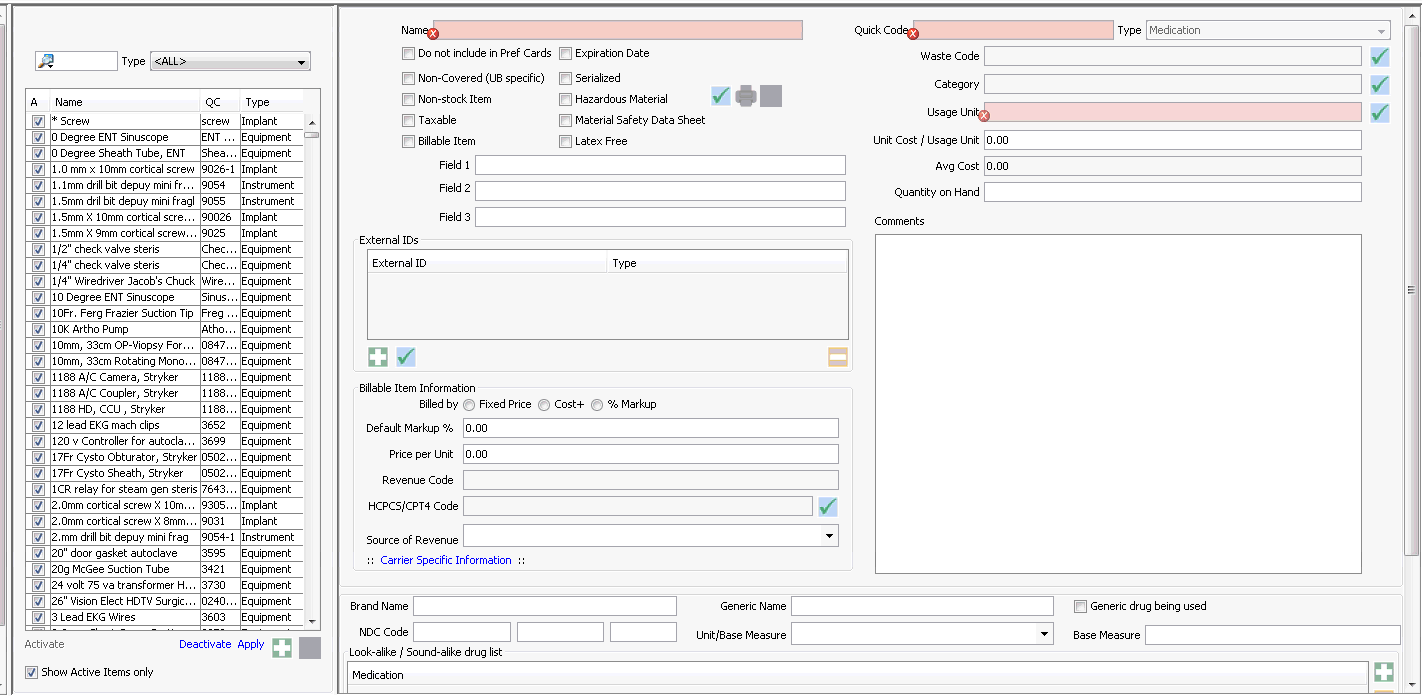
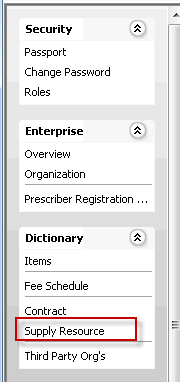
The screen is divided into two sections. The left side displays a list of all of the individual items in the dictionary. The right side of the screen displays the details associated to the selected (highlighted) item. The details displayed on the right hand screen will change based on the type of item you are entering or editing. Mandatory fields are displayed in red.
Tasks
- Searching for an item
- Adding a new item
- Deactivating an item
- Activating an item
- Deleting an item
- Building Trays (done in the Tray dictionary rather than the Supply Resource dictionary)
