Tray
The Tray dictionary allows you to link multiple Supplies or Instruments to customized Supply Trays or Equipment Trays for use in building preference cards.
Trays enable users to add multiple items to the preference card quickly and easily.
Examples
- Anesthesia Tray
- Op Instruments Tray
- Ortho Instruments Tray
This dictionary is not shared. (Business Entity specific). Items entered or modified in this dictionary will only be referenced in the Business Entity in which they are created.
To add a new tray
- Click New Item from the
Actions sectionActions section
in the upper right of the dictionary. Complete the following fields.
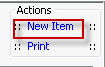
- Name: Enter a description of the item to be entered. This is a mandatory field and must be unique.
- Quick Code: Enter a short name for the item. Quick Codes can be up to 15 alphanumeric characters,are mandatory and must be unique. If the Auto generate quick codes Preference has been enabled, this filed will populate when the Name field has been completed and you tab off of the field.
- The Bar Code and RFID Code fields are placeholders for future functionality.
- Type of Tray: select either Supply or Instrument.
- In the Tray Detail section, click the plus sign to add a new item
to the tray and complete the following fields:
- Category: Select the supply/resource category of the item.
- The Resource Field will now display only options entered into that category in the Supply Resource dictionary. Select the item from the drop down list.
- Open Quantity: Enter the number of this item to include in the tray.
- Comment: Enter any free text note you would like to append to the tray.
- Repeat these steps for each additional item you wish to add to the tray.
- Generate quick code: If the Preference to Auto generate quick code has been set this field will be displayed when new items are added to the dictionary. If a quick code has not been set or if you would like to override the code that has been entered in the field, click the button to have the system generate a quick code.
- Click one of the following buttons:
- Save
and DoneSave
and Done
Click to save your changes and return to the Items screen.
- Save
and NewSave
and New
Click to save your changes and clear the fields on the dialog, so you can add another new Item to the dictionary.
- CancelCancel
Click to discard your changes and return to the Items screen.
- Save
and DoneSave
and Done