Removing items from multiple preference cards
You can remove items from multiple preference cards at once in the Preference Card module.
- To remove one or more items from a single card, see Editing a Preference Card.
- To remove one or more items from multiple cards, use the Remove Item(s) Sheet Bar option under the Tools heading as described in the steps below.
Note: If a card has been used to schedule appointments and you subsequently change the Equipment on the card, you must manually modify the appointment to reflect the change to the equipment, because the equipment is associated to the case when the card is added.
 If you have trouble with these steps,
see Troubleshooting Tips below.
If you have trouble with these steps,
see Troubleshooting Tips below.
To remove items from multiple preference cards
- Launch the Preference Card module. The module opens to the Home
pageHome
page.
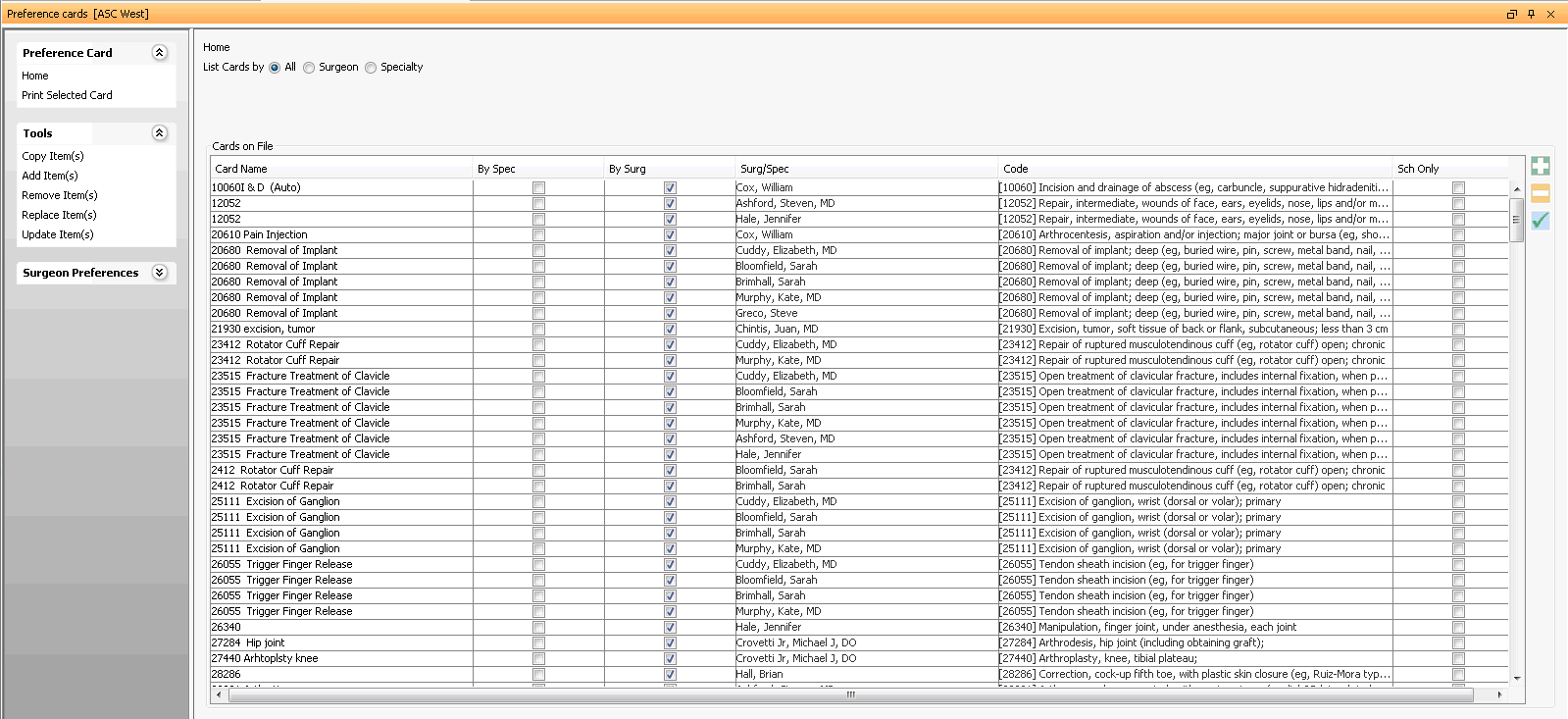
- Under Tools on the Sheet
Bar, click Remove Item(s). The Remove
Items screenRemove
Items screen displays.
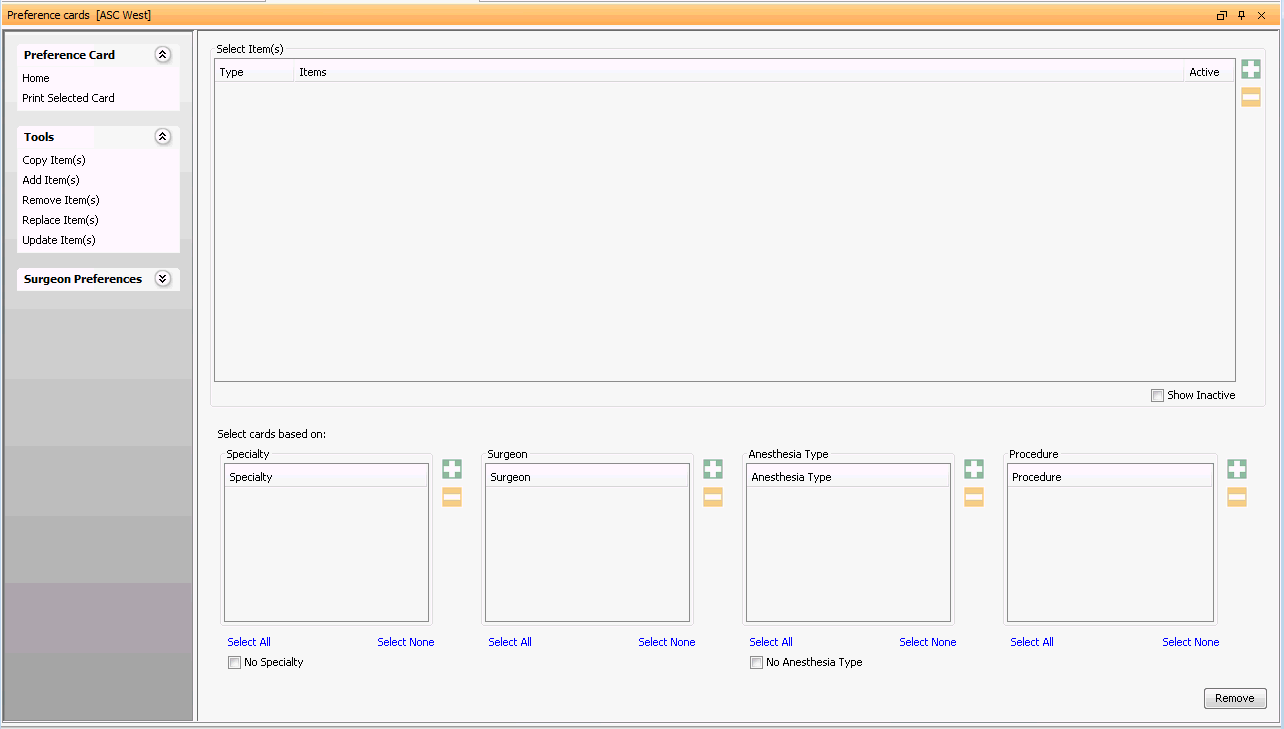
- In the Select Items section of the screen, click the plus sign icon to add a new supply resource line item. Complete all relevant fields:
- TypeType
Select the type of item to be pulled to the preference card.
- Resource: If you choose this option, the Items field will include active items available in the Items drop-down
- Tray: If you choose this option, the Items field will be active, and trays (instead of individual items) will be available to select from the drop-down list.
-
This field’s search ability is based on three (3) factors:
If you select Resource as the Type, the Items field drop down menu will include active entries from the Supplies Resource dictionary. Right-click in the Items fields to change the look up options, view the list of items or clear the field.
If Tray is the Type, the Items field drop down menu will include active entries from the Tray dictionary.
-
Field where you can see whether this item is still active in the database. Only active items will show in the item drop down. If you wish to remove an inactive item, check Show Inactive in the bottom right of the screen.
- TypeType
- Repeat step 3 for each additional item. If you add an item to the list by mistake, select it and click the minus sign icon to remove it.
- Once you have entered all items, select which cards to remove these items from in the Select cards based on section. If you wish to remove these items from all cards in your system, leave all options in this section blank.
- You can select multiple cards based on the following filter criteria (Note: multiple selection types can be used at once) If you wish to remove the item(s) from all cards, skip this step. :
- Specialty: To
select cards based on specialtyTo
select cards based on specialty
- To add a specialty to the selection criteria, click the plus sign icon to open the specialty dictionary.
- To delete a specialty from the selection criteria, click the minus sign icon.
- To include all specialty cards, click Select All.
- To select only cards that do not have an associated specialty, check No Specialty.
- To remove the specialties previously chosen from the selection criteria, click Select None.
- Surgeon: To
select cards based on surgeonTo
select cards based on surgeon
- To add a surgeon to the selection criteria, click the plus sign icon to open the physician dictionary.
- To delete a physician, click the minus sign icon.
- To include all surgeon cards, click Select All.
- To remove the surgeons previously chosen, click Select None.
- Anesthesia Type: To
select cards based on anesthesia typeTo
select cards based on anesthesia type
- To add an anesthesia type to the selection criteria, click the plus sign icon to open the anesthesia type dictionary.
- To delete an anesthesia type, click the minus sign icon.
- To include cards with all anesthesia types, click Select All.
- To remove the anesthesia type previously chosen, click Select None.
- To include all cards with no selected Anesthesia Type, check No Anesthesia Type
- Procedure: To
select cards based on procedureTo
select cards based on procedure
- To add a procedure to the selection criteria, click the plus sign icon to open the procedure dictionary.
- To delete a procedure, click the minus sign icon.
- To include cards with all procedures, click Select All.
- To remove the procedures previously chosen, click Select None.
- Once filters have been set, click Remove.
- The Remove
Item(s) Result dialogRemove
Item(s) Result dialog
appears:
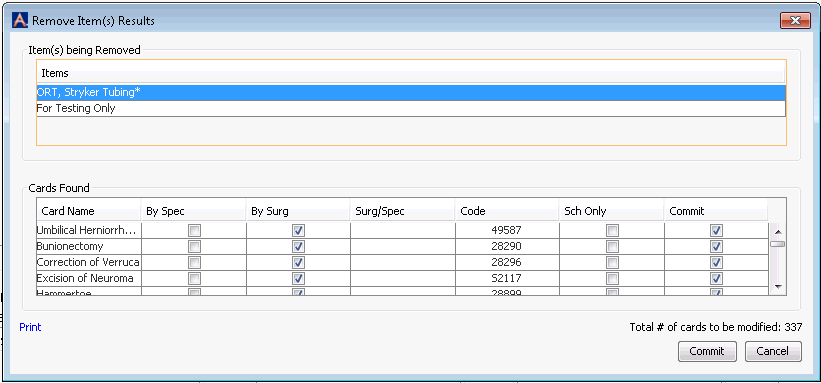
- Verify the list of item(s) being removed from all cards is correct.
- The Cards Found section of the dialog shows a list of all cards that meet the filter criteria you selected in step 6. If you wish to exclude any of these cards from the removal of items, you can deselect the check box in the Commit column. Items will only be removed from cards with a check mark in the Commit column.
- To remove the listed items from the selected cards, click Commit. To exit without making any changes, click Cancel.
- A prompt will appear with a tally indicating how many cards were selected to be modified and how many cards were skipped. A card will be skipped if the item(s) already exist on the card.
 Troubleshooting Tips:
Troubleshooting Tips:
- If in Step 3, you do not find an item you wish to add in the drop down menu, check the Supply Resource dictionary, as that item may be inactive or may have been checked Do not include on Pref Cards.
- In Step 6, only Specialties and Surgeons with existing Preference Cards will be available to add to the filter criteria . To learn how to add new Cards, see Building a Preference Card.
- Only Anesthesia Types and Procedures that are active in their respective dictionaries will be available to add to the filter criteria in Step 6.
Related Topics