Copying a preference card
Instead of creating a new preference card "from scratch," you can make a copy of an existing card in the Preference Card module and assign it to a different Surgeon and/or Specialty.
For example, if Dr. A has a preference card with a main code of 29891, and you want to make a duplicate of that card for Dr. B., you can copy Dr. A's card to Dr. B. You can apply Dr. B's preferences to the new card, while preserving procedure codes, supplies, comments and settings from the original card.
If Dr. B already has a card with a main code of 29891, the system will ask if you want to overwrite Dr. B's existing card with Dr. A's card.
You can also copy preference cards by Specialty. You can only copy a card to one build type at a time (Specialty/Surgeon). To copy the card to both, you will need to complete the following process once for Specialty and once for Surgeon.
To copy a preference card
- Launch the Preference Card module. The module opens to the Home pageHome page.
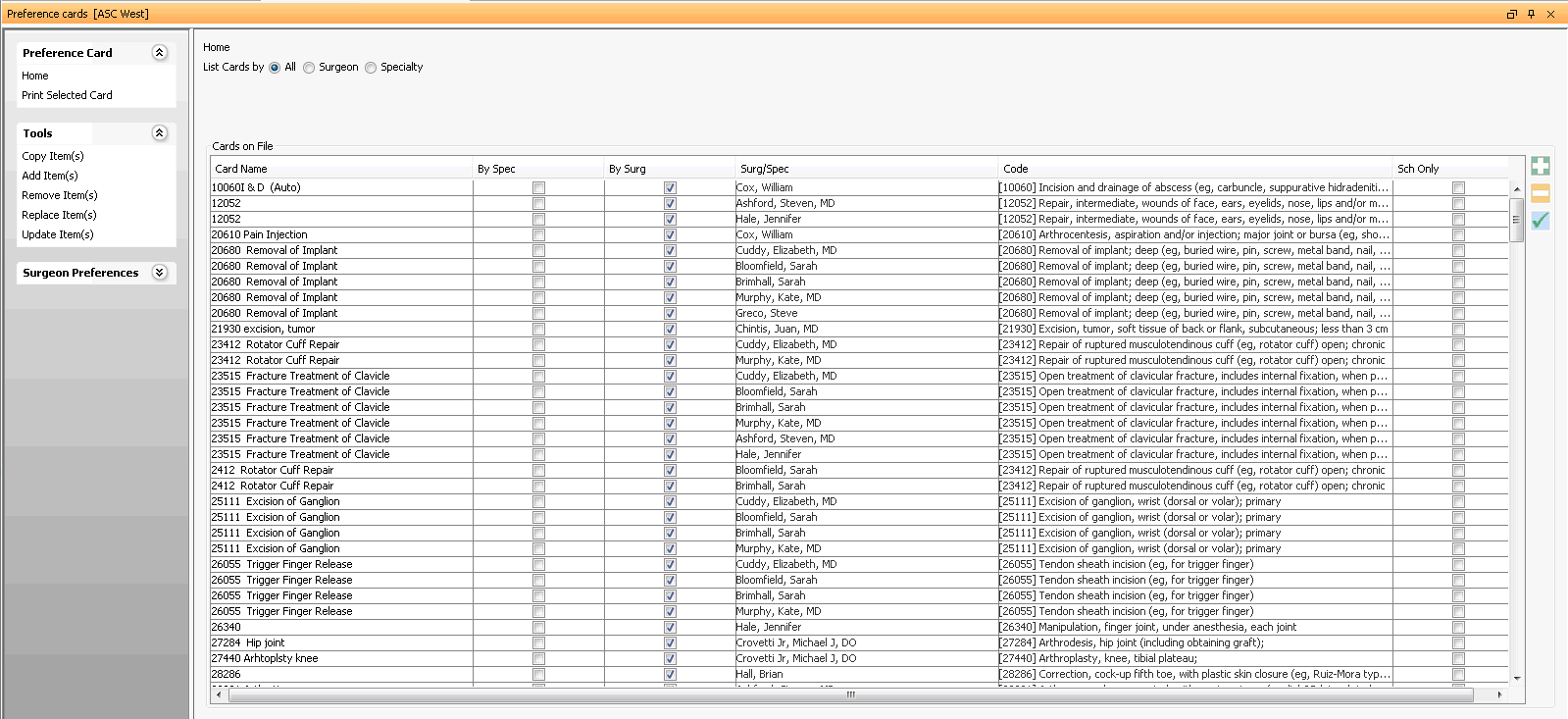
-
From the Sheet BarSheet Bar, select Copy Item(s). The right-hand side of the screenright-hand side of the screen now shows two sections, Copy card(s) from and Copy card(s) to.
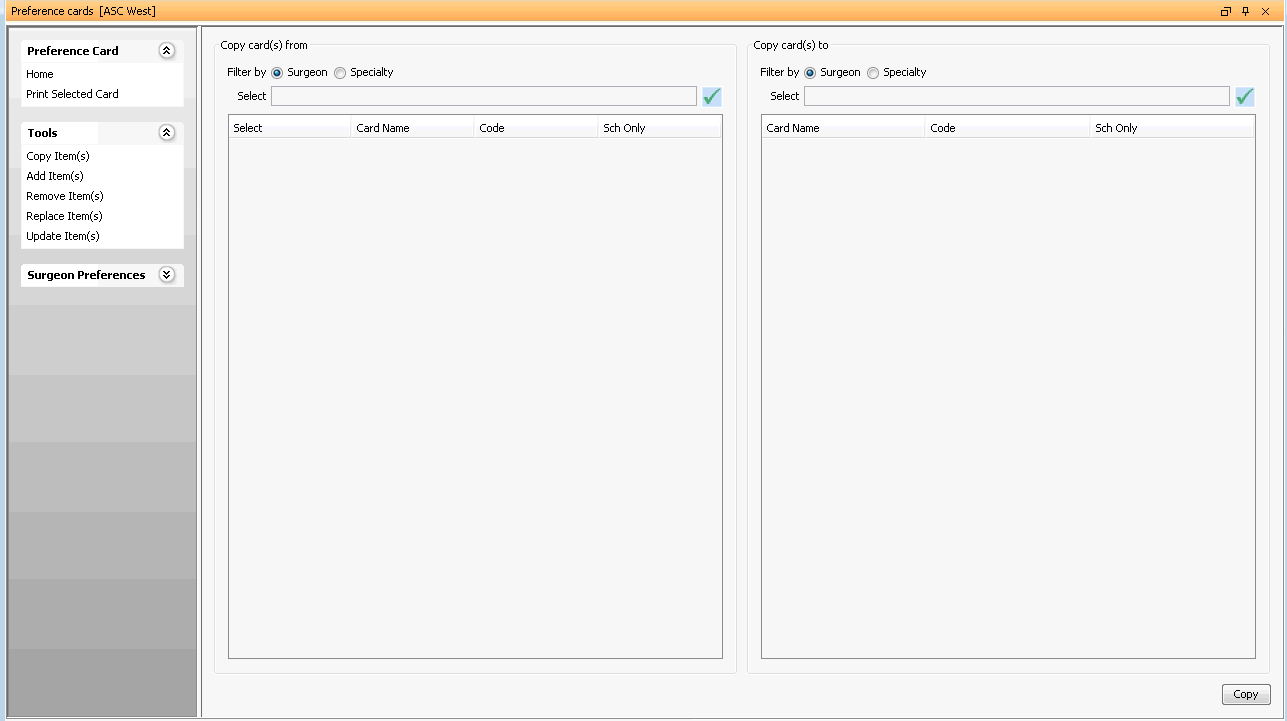
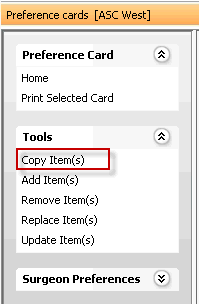
-
In the Copy card(s) from section, select the appropriate radio button to copy from either a Surgeon or Specialty card. Click the following links to learn more:
-
To copy from a Surgeon cardTo copy from a Surgeon card
-
-
Click the Surgeon radio button.
-
In the Select field, click the check mark icon to open the Physician dictionary. Select a surgeon from the dictionary. The table populates with all cards created for this surgeon.
-
Select one or more cards to copy by clicking the check box in the Select column.
-
-
-
-
-
To copy from a Specialty cardTo copy from a Specialty card
-
-
Click the Specialty radio button.
-
To the right of the Select field, click the check mark icon to open the Specialty dictionary. Choose the Specialty from which you wish to copy the selected card(s).
-
The list populates with all cards created for the Specialty type you selected.
-
Select one or more cards to copy by clicking the check box in the Select column.
-
-
-
-
In the Copy card(s) to section, select the appropriate radio button to copy to either a Surgeon or Specialty card. Click the following links to learn more:
-
To copy to a SurgeonTo copy to a Surgeon
-
-
Click the Surgeon radio button.
-
To the right of the Select field, click the check mark icon to open the Physician dictionary. Choose the Surgeon to whom you wish to copy the selected card(s).
-
The list will populate with all cards created for the selected Surgeon.
-
-
-
To copy to a SpecialtyTo copy to a Specialty
-
-
Click the Specialty radio button.
-
To the right of the Select field, click the check mark icon to open the Specialty dictionary. Choose the Specialty to which you wish to copy the selected card(s).
-
The list populates with all cards created for the selected Specialty.
-
-
-
-
Click the Copy button.
Note: If Surgeon Preferences have not been set up for the Surgeon you are copying the cards to, the system will display the Surgeon Preferences dialog,so you can enter preferences.
Note: If a card with the same main code already exists for the selected Copy to source, the system will present a Confirmation window asking if you would like to overwrite all of the data on the existing card with the information on the Copy from card. Click Yes to copy the card, or No to exit without creating the copy. If you select No, the card will be skipped.
-
A prompt will appear with a tally indicating how many cards were selected to be copied, how many cards were modified, and how many cards were skipped.
Related topics:
Physician dictionary
specialty dictionary
About Preference Cards