Building a preference card
You can create or edit preference cards in the Preference Card module. The system provides a wizard to walk you through the steps to create a preference card. See Prerequisites for building preference cards to learn which dictionaries must be populated before you begin creating preference cards.
To build a preference card
- Launch the Preference Card module. The module opens to the Home
pageHome
page.
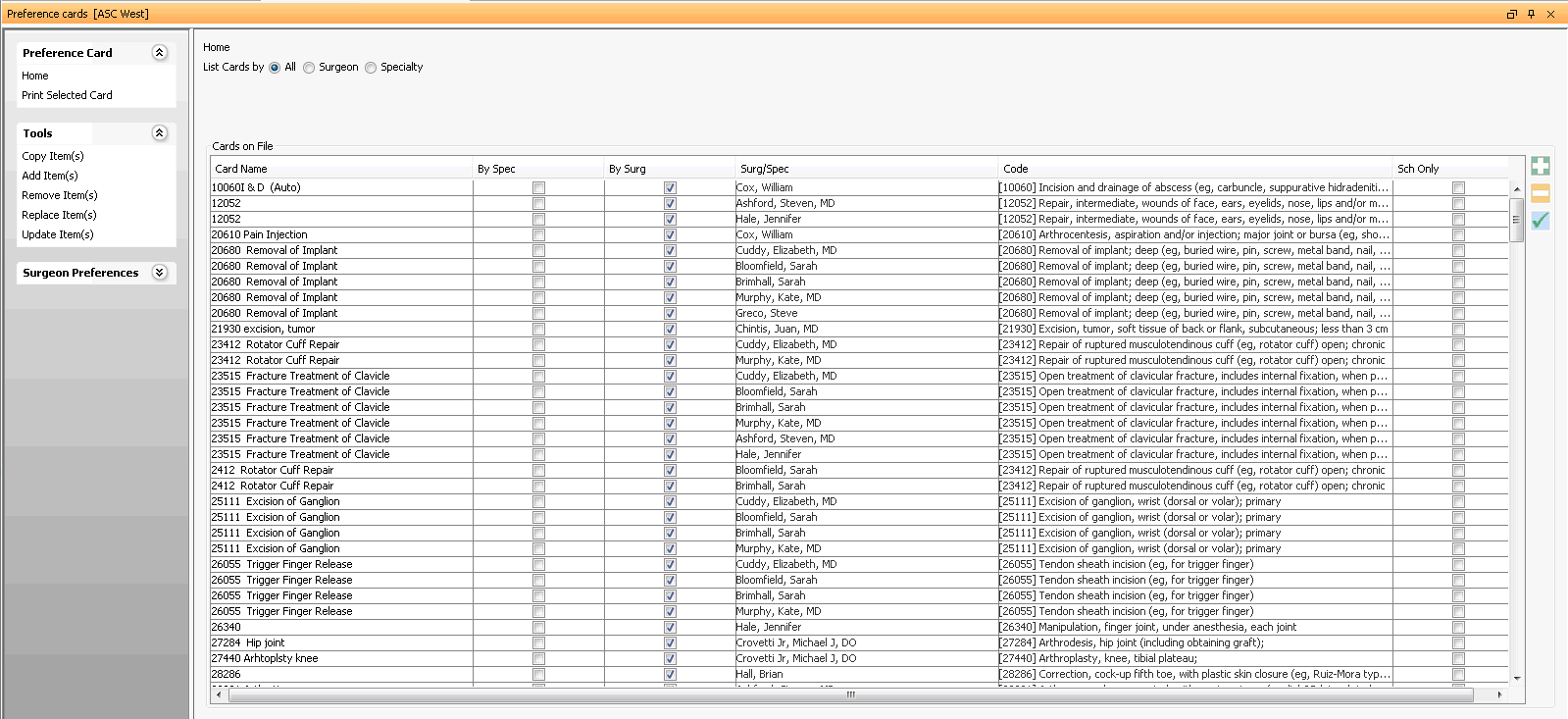
- Click the plus sign icon to the right of the list of existing preference
cards on the Home page. A dialogdialog
appears which enables you to select the parameters of your new card.
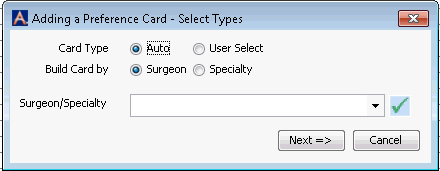
- Select the parameters for your new preference card from the following
options. Click the links for information about these options:
- Card Type:
- AutoAuto,
or
When the scheduler selects an Auto Select card at the time of scheduling, all procedures added to it will automatically pull to the appointment screen. An Auto Select card is the easiest and quickest way for schedulers to apply all procedures on a preference card to a new surgery appointment.
- User
SelectUser
Select
A User Select card will prompt the Scheduler to select procedures listed on the Preference Card to add to the appointment, instead of automatically dropping all related procedures into the appointment. A User Select card is the quickest way for schedulers to choose specific procedures from a Preference Card, rather than having them all automatically added to the appointment and then manually removing unnecessary procedures. This option can be used to combine similar procedures to one card when all of the items associated to the procedures are more or less the same. It may be possible to significantly reduce the number of cards needed by creating some as User Select when the opportunity to combine procedures is practical.
- AutoAuto,
or
- Build Card by:
- SurgeonSurgeon,
or
Choosing this option means the card will relate only to the specific Surgeon you select.
- SpecialtySpecialty
Choosing this option means the card will be associated to all surgeons with the selected specialty.
- SurgeonSurgeon,
or
- Surgeon/Specialty field
- SurgeonSurgeon
If you elected to build the card by Surgeon, the drop-down list in this field displays all active Physicians listed as Providers from the Physician dictionary.
If you do not see the Surgeon listed, first verify he or she was marked as a Provider in the Physician Dictionary by clicking the check mark icon. The dictionary launches. Select the physician and click the check mark icon to launch the Edit Physician dialogEdit Physician dialog. Verify the Provider check box is checked on this dialog. You can also edit the Physician information or add a new Physician to the dictionary.
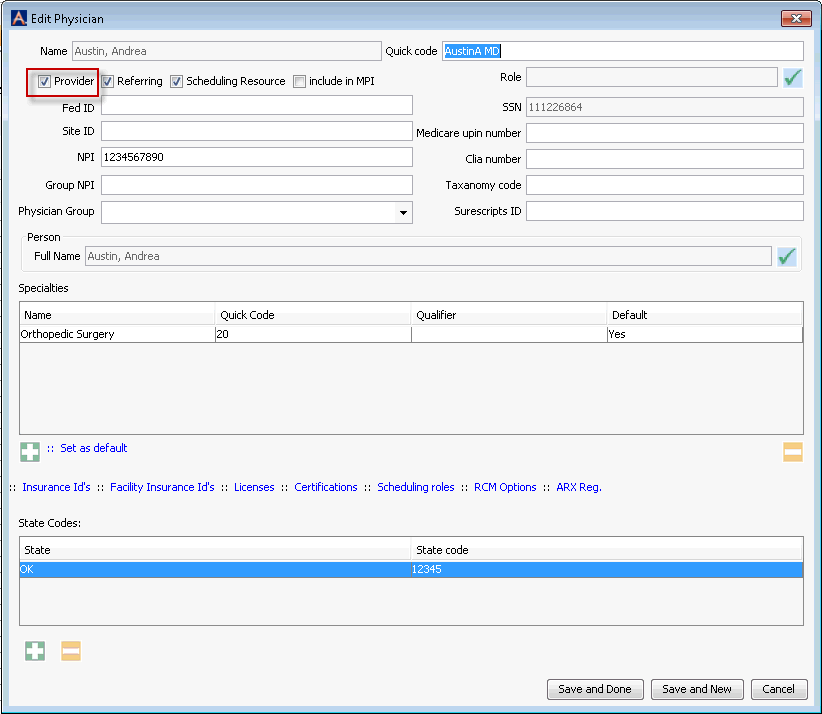
- SpecialtySpecialty
If you elected to build the card by Specialty, the drop-down list in this field displays all active Specialties from the system-built dictionary.
- SurgeonSurgeon
Note: Once a card is built, the card type cannot be changed, except by deleting the card and recreating it as a different type. It is important to communicate with your team to determine which cards should be of the Auto Select or User Select type before beginning to build preference cards.
- Click Next.
- If you selected Build Card
by Surgeon in step 3, the Surgeon's
Preference dialogSurgeon's
Preference dialog appears. This dialog outlines
the environment and preferences the surgeon requests when performing
services in a facility. This screen is linked to all cards created
for this surgeon. If the selected surgeon does not yet have a
Preference Page created, the fields will be blank, allowing you
to enter preferences for this surgeon. If there is already a Preferences
card, the preferences on file will pull to this screen, and you
can accept existing preference information or change the Surgeon's
preferences on file. The Surgeon’s Preferences dialog can also
be access directly once the initial information has been entered
by clicking on the surgeon's name under the Surgeon
Preferences Sheet Bar optionSurgeon
Preferences Sheet Bar option. A
Surgeon must have at least one Preference Card built in order
for him/her to show under the Surgeon Preferences Sheet Bar. Click
here to learn how to complete
the fields on the Surgeons Preference dialog.
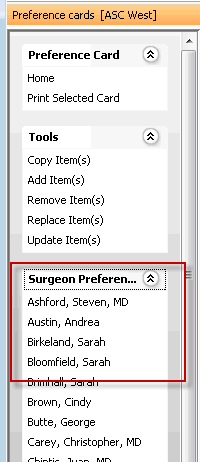
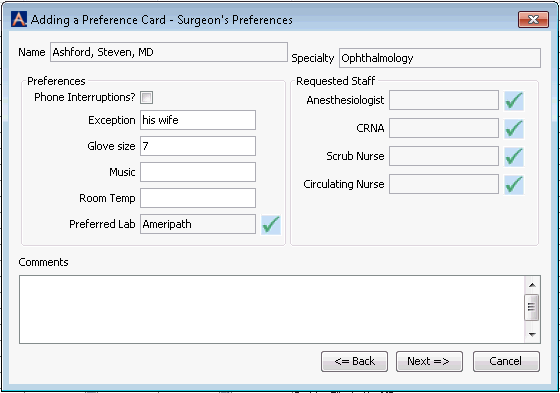
- If you selected Build Card by Specialty, go directly to step 5, as there is no need to update Surgeon Preferences.
- If you selected Build Card
by Surgeon in step 3, the Surgeon's
Preference dialogSurgeon's
Preference dialog appears. This dialog outlines
the environment and preferences the surgeon requests when performing
services in a facility. This screen is linked to all cards created
for this surgeon. If the selected surgeon does not yet have a
Preference Page created, the fields will be blank, allowing you
to enter preferences for this surgeon. If there is already a Preferences
card, the preferences on file will pull to this screen, and you
can accept existing preference information or change the Surgeon's
preferences on file. The Surgeon’s Preferences dialog can also
be access directly once the initial information has been entered
by clicking on the surgeon's name under the Surgeon
Preferences Sheet Bar optionSurgeon
Preferences Sheet Bar option. A
Surgeon must have at least one Preference Card built in order
for him/her to show under the Surgeon Preferences Sheet Bar. Click
here to learn how to complete
the fields on the Surgeons Preference dialog.
- The Card
Details dialogCard
Details dialog appears. Complete the fields on
this dialog to build out the preference card. Mandatory fields are indicated by
the standard red highlighting. There are fields on this screen that
function differently based on the type of card you are creating. Click
here to learn how to edit this dialog.
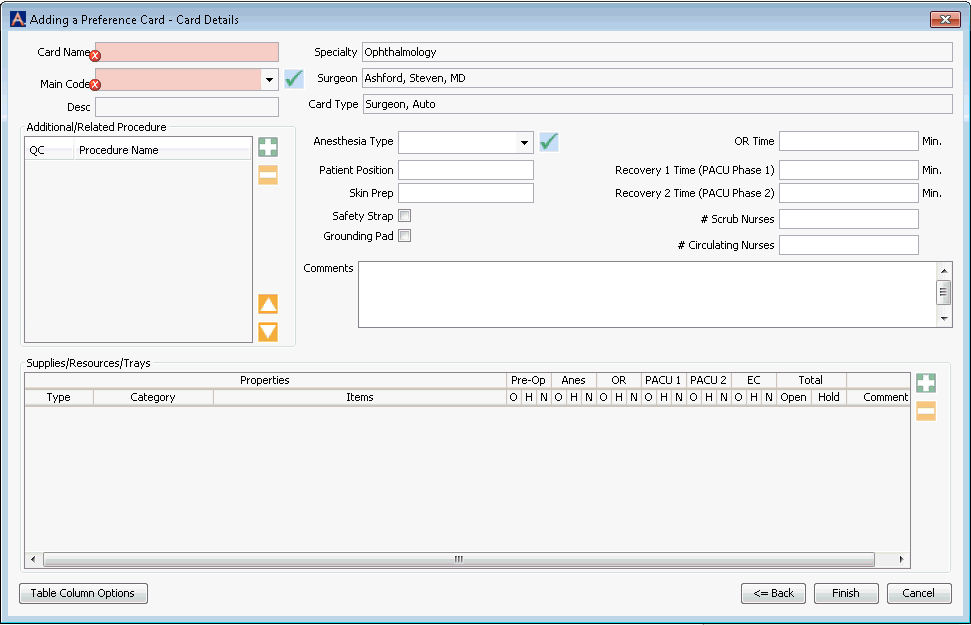
- Click Back to return to the Select Types screen, Next to advance to the Card Details screen, or Cancel to exit without saving changes
Related Topics