Editing the Preference Card Details dialog
The Preference Card Details dialog is where you can enter or edit the information that appears on a new or existing preference card. For more information, see Building a preference card and Editing a preference card.
Note: If a card has been used to schedule appointments and you subsequently change the Equipment on the card, you must manually modify the appointment to reflect the change to the equipment, because the equipment is associated to the case when the card is added.
 See Troubleshooting Tips at the bottom of this screen for more information.
See Troubleshooting Tips at the bottom of this screen for more information.
To complete or edit the Preference Card Details dialog
- Complete at least the Mandatory
fields on the Preference
Card Details dialogPreference
Card Details dialog. Click the links to learn
more about each field:
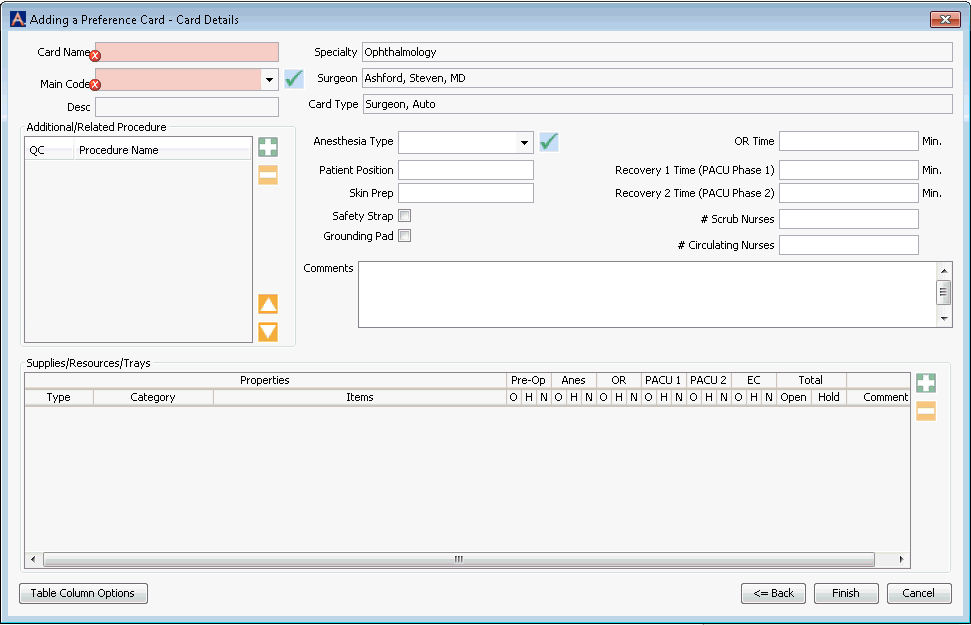
- Card NameCard Name
Enter your own descriptive name for the card. This may be the Procedure/CPT® code that the card relates to (Example:66984) or it may be a generic description for the card (Example: Cataract). This field is mandatory and will hold 100 characters. The name entered here is the name that will display on the Preference Card Home page and on the Scheduling Appointment screen in the field labeled Preference Card(s). Each card created within the Business Entity for a specific surgeon must have a unique name. The same card name may be used for a different surgeon.
- Main CodeMain Code
Mandatory field. Select the primary procedure for this card from the drop-down list, or click the check mark icon to access the procedure dictionary to add/edit a procedure. The main code will display as the formal procedure name and quick code. The Procedure chosen does not have to be linked to a CPT® code. If it is not linked, no CPT® code will pull into the scheduled appointment.
- DescDesc
This field will populate with the modified description from the Procedure Dictionary for the main procedure selected and is read-only. It can only be modified by changing the modified description in the Procedure dictionary.
- SpecialtySpecialty
This is a read only field that will populate based on the specialty associated to the selected surgeon.
-
This is a read only field indicating the surgeon for whom the card is being built.
-
This is a read-only field indicating the type of card being built (Surgeon or Specialty, Auto or User Select). The type of card cannot be changed once the card is saved upon creation.
-
If you are editing a card in AmkaiOffice Version 3.19 or later, this read-only field displays the average OR time for the last 10 performed cases for which this card was used. If fewer than 10 cases have been performed using this card, this field will be blank.
If you are working in an earlier version of AmkaiOffice, this field will always be blank.
# Times Performed# Times Performed
If you are editing a card in AmkaiOffice Version 3.19 or later, this read-only field will show how many times this card has been used in performed cases. If this card has never been used in a performed case, the field will be blank.
If you are working in an earlier version of AmkaiOffice, this field will be blank.
Last Revised DateLast Revised Date
Read-only field that displays the latest date on which changes were made to the card.
Last Revised ByLast Revised By
Read-only field that displays the name of the last user who made changes to the card.
Additional/Related ProceduresAdditional/Related Procedures
Click on the plus sign icon to select any additional tasks that are to be related to this preference card.
If the card is being built as an Auto select card type the main procedure, as well as any associated tasks included in this field, will automatically populate on the New Appointment screen when scheduling an appointment.
If the card is being built as a User Select card type the user will be prompted to select which tasks from those associated to the card should be pulled to the procedure field on the New Appointment screen when scheduling an appointment.
Anesthesia TypeAnesthesia Type
Select the type of anesthesia that is to be referenced at scheduling for the procedure.
Use the check mark to search or jump to the Anesthesia Type Dictionary to add new types or edit existing types.
Anesthesia Type listed here will be pulled to the New Appointment automatically when scheduling.
Anesthesia Type may be edited for individual appointments from the Scheduling module.
The Anesthesia Type on the Preference Card will overwrite any Anesthesia Type previously selected for the Appointment.
The Anesthesia Type will print on the Preference Card.
Patient PositionPatient Position
This is a free text field to indicate the preferred position of the patient during surgery. The Patient Position will print on the Preference Card.
-
This is a free text field to indicate the preferred process for skin preparation. The Skin Prep will print on the Preference Card.
-
Check the box to indicate safety straps are needed during the procedure. If the box is checked, Yes will print on the Preference Card. If the box is unchecked, No will print on the Preference Card.
-
Check the box to indicate that a grounding pad is needed during the procedure. If the box is checked, Yes will print on the Preference Card. If the box is unchecked, No will print on the Preference Card.
-
Enter the average length of time in minutes the surgeon generally takes in the operating room for this procedure.
If the OR time listed on the selected Preference Card is different than the time entered in the appointment, a message will pop up asking if the user would like to use the Preference Card time or keep the original End time on the appointment.
Recovery 1 TimeRecovery 1 Time (PACU – Stage 1)
Enter the average length of time in minutes the patient will generally be in stage 1 recovery following the procedure. This information is used when running costing reports based on preference card estimates, but is not used for Scheduling.
Recovery 2 TimeRecovery 2 Time (PACU – Stage 2)
Enter the average length of time in minutes the patient will generally be in stage 2 recovery following the procedure. This information is used when running costing reports based on preference card estimates, but is not used for Scheduling.
-
Enter the number of scrub nurses required for the procedure. This information is used when running costing reports based on preference card estimates, but is not used for Scheduling.
# Circulating Nurses# Circulating Nurses
Enter the number of circulating nurses required for the procedure. This information is used when running costing reports based on preference card estimates, but is not used for Scheduling.
-
Free text area to enter notes specific to the Preference Card. Typically used for information related to room setup. Comments will print on the printed preference card.
Supplies/Resources/TraysSupplies/Resources/Trays
To add supplies resources or supply/instrument trays to the preference card:
- Click the plus sign icon to the right of the Supplies section and complete the following fields:
- TypeType
Select the type of item to be pulled to the preference card.
- Resource: If you choose this option, both the Category and Items fields will be active. When you select an item, its supply category automatically populates in the Category field.
Tray: If you choose this option, the Category field will be inactive. The Items field will be active, and trays (instead of individual items) will be available to select from the drop-down list.
- CategoryCategory
If the Type is Resource, choose from one of the following options for selecting a Category:
Select the Category first. The selections in the Items field will then be limited to only supply resources with this Category attached.
Choose the Item first. The Category field will then auto-fill with the Category assigned to that Item.
-
This field’s search ability is based on three (3) factors:
If you select Resource as the Type, the Items field drop down menu will include active entries from the Supplies Resource dictionary. Right-click in the Items field to change the search option, view the list of available items or clear the field.
If Tray is the Type, the Items field drop down menu will include active entries from the Tray dictionary.
When you select a Category, the Items field drop down menu only shows Supply Resource dictionary entries assigned to that Category.
The system will warn you if you select the same item twice to be added to the card.
You can select an item by entering the item's quick code or searching for the item in the list.
Right-click in the Items field to change the search option, view the list of available items or clear the field.
- Columns
labeled: Pre Op, Anes, OR, PACU I,
PACU II, EC (Extended Care)Columns
labeled: Pre Op, Anes, OR, PACU I,
PACU II, EC (Extended Care)
Enter the number of the selected supply resource to be used in each department in the appropriate column as listed below and hit Enter.
- Open
(O)Open
(O)
This numeric field indicates how many of a specific item should be “open” and ready for use in the various departments. Items marked as Open will pull into CDM as “Used.”
- Hold
(H)Hold
(H)
This numeric field indicates how many of a specific item should be "on hold" or “waiting” for use in case it is needed. Items marked Hold will pull into CDM with “Used” = 0.
Not Decided (N)Not Decided (N)
When the Preference Card is loaded into the CDM, items in this column will not appear under Supplies/Resources. You can decide when you print the Preference Card whether these items should be included in the print out.
When the scheduler attaches the card to an appointment, equipment marked Not Decided will show on the Appointment Screen, but with a quantity of 0. There is no place to display supplies on the Appointment Screen.
- Open
(O)Open
(O)
- TotalTotal
Read-only field populated by the system based on the number of units of the supply referenced for Hold/Open/Not Decided for all departments.
- CommentComment
Free text field to enter notes for the selected item. The information entered here will print on the preference cards next to that item.
- Repeat these steps for each item you need to add.
Table Column OptionsTable Column Options
You can hide departments in the Supplies/Resources/Trays section that may not be needed by selecting to turn off the department. This may speed up the process of building new cards.
Click on Table Column Options to display the context menu. All departments are defaulted to display. To hide one or more departments, click on the check mark next to the department name.
- Card NameCard Name
Click OK to save your entries.
 Troubleshooting Tips:
Troubleshooting Tips:
- If in the Supplies section you do not find an item you wish to add in the drop down menu, check the Supply Resource dictionary, as that item may be inactive or may have been checked Do not include on Pref Cards.
Related Topics