Procedure Dictionary
The Procedure dictionary is used to define the services performed by the facility. While Procedure codes will generally be tied to standard CPT®-4 codes, they are user definable and can be configured to meet the needs of each individual facility. Procedures that will be used for billing should reference a valid CPT-4 code to ensure proper claims processing. Generic Procedure codes can be created and used exclusively for scheduling to expedite the scheduling process. Administrative codes can be created for correction codes, temp codes or miscellaneous billing issues.
The Procedure dictionary is a Partially Shared (Business Group) dictionary that is also referenced in the AmkaiCharts EMR. Items entered in the dictionary will be viewable in the dictionary of other Business Entities in the Business Group, but will be inactive. Additionally, there are several fields in the dictionary that are unique to each Business Entity and will need to be completed when the procedure is made active for the selected Business Entity. These include the standard fee, revenue code and source of revenue.
The items entered in this dictionary will be used extensively throughout most AmkaiOffice modules. The dictionary will generally be pre-populated when you begin using AmkaiOffice, but several fields may need to be addressed at set up.
The Dictionary Copy tool can be used to copy Procedures from one Business Group to another.
Before you begin
- Determine which procedures require clean up time and how much time is needed.
- Have a fee schedule on hand to enter the standard fee for each procedure.
Ensure the following related dictionaries are completed
- Procedure Type
- Type of Service
- Revenue Code
- Source of Revenue
- General Ledger (If you will be associating GL codes to procedures. When the General Ledger Report is run, the system will report charges as they have been associated to the GL account that is associated to procedures.)
To enter a new procedure
If a field displays a  , click the icon to add/edit
a dictionary entry for that field's item.
, click the icon to add/edit
a dictionary entry for that field's item.
- Click New Item from the
Actions sectionActions section
in the upper right of the dictionary and complete the following fields:
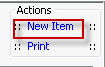
- Name (Mandatory): Enter a description of the procedure. Must be unique. Generally this will be the same description as the CPT-4 code associated to the Procedure. When the procedure is referenced on claim forms/files, this is the description that will be printed in FL 43 of UB-04 / x12 Instructional claims when Procedure description is reported. This is the description that will also be referenced at scheduling and on preference cards if no Modified Description has been entered.
Quick Code (Mandatory): Enter a short name for the item. Generally the Quick Code will be the same as the CPT-4 code associated to the procedure. If the Auto generate quick codes Preference has been enabled, this filed will populate when you click off of the Name field. If you have used the short cut to add the Name of the procedure you can manually enter a quick code or click the Generate Quick Code button to have the system auto assign the code.
- Modified
DescriptionModified
Description
If you would like to have a description other than the one entered in the Name field display on the daily schedule, preference cards, claim forms or patient statements enter the desired text in this field.
-
Select a type from the drop down. Procedure Type is used for Schedule Templates (blocks) and Reports.
Type of ServiceType of Service
Select a type from the drop down. Type of Service is used for assignment of privileges in the Human Resource Module, Preference Cards and Reporting.
-
Select a code from the drop down. Revenue codes are used in the Financial Management module for claims processing and should be filled in for all procedures that will be used for billing. The insurance claim processing program will reject claims that do not have a valid Revenue code associated to each charge processed. This rule is applied to UB-04 paper claims and both professional and institutional electronic claims.
-
Enter the amount that will be charged for this procedure. History: The system will maintain information on the changes made to the Standard Fee if the field is adjusted using the Fee Schedule module.
Cost: This field is for future enhancement. No value is required at this time.
-
If you would like to set a default ICD-10 Procedure code for this procedure select the appropriate code from the drop down menu. The system currently allows up to three ICD-10 codes to be referenced on a procedure.
Procedure Status: The option selected here will determine how and where the procedure will be referenced and billed in the system. The default status is Billable. This only needs to be modified if you would like the procedure to be used for a purpose other than a standard billing code.
- Billable: Procedures that are set with this status will pull to the Financial module and can be pulled to claim forms/files for all Business Entity Types. This is the default status and will be used in most cases.
- Administrative: This option should only be used for a procedure that will be posted to a patient's account but will not be included on claim forms/files. Example: Medical Records fees may be billed as Administrative procedures.
- Anesthesia: Select this option to indicate that the procedure is an anesthesia procedure. Generally this will only be done if the database has an Anesthesia Business Entity associated to it.
- Immunization & Macro: These options are for future enhancement and are not currently referenced in the system.
- Quality Indicator : Select this option to indicate that the procedure is a quality indicator such as G8907.These codes will be referenced in the Occurrence Log and used for billing Medicare claims.
- Schedule Only: Select this option to create Generic Procedure codes to be used exclusively for scheduling to expedite the scheduling process.
- Source of revenue: Select the Source of Revenue (SOR) from the drop down menu.
 While SOR is not identified as a
required field, the system will require an SOR at time of charge for each
billed transaction. It is recommended that this field be completed for
all procedures that will be billed to avoid having to add the SOR at time
of charge. Users may modify the default SOR at time of charge is modification
is needed.
While SOR is not identified as a
required field, the system will require an SOR at time of charge for each
billed transaction. It is recommended that this field be completed for
all procedures that will be billed to avoid having to add the SOR at time
of charge. Users may modify the default SOR at time of charge is modification
is needed.
Procedure calc method: Select an option from the drop down listdrop down list to define how the system will calculate the total charge for a procedure when multiple units are referenced. Flat fee per unit is the default.
Flat fee: The system will use the standard fee for the total charge regardless of the number of units.
Flat fee per day: The system will take the standard fee times number of days to determine total billable amount.
Flat fee per unit: The system will take the standard fee times number of units to determine total billable amount.
CPT Code: Select the CPT-4 code to be associated to this procedure.
CPT Modifier: You can elect up to 4 modifiers to associate to this procedure. These modifiers will default in at time of charge. Users may have up to four default modifiers per procedure and can change the modifiers during the billing process.
General Ledger Debit Account: Select a General Ledger account. When the General Ledger Report is run the system will report charges as they have been associated to the GL account listed here.
General Ledger Credit Account: Select a General Ledger account. When the General Ledger Report is run the system will report charges as they have been associated to the GL account listed here.
Medicare Fee Grp #: This is a free text field to reference which fee group this procedure would have fallen under in the old Medicare Fee Group contract.
Medicare Approved: Check this box if the procedure has been approved by Medicare to be performed in an Ambulatory Surgery Center. This is informational only.
Body side applicable: Check this box if the procedure can be listed as Right, Left, Bilateral. This is informational only.
Clean up time needed: If clean up time is required for this procedure check the box. The system will warn at scheduling if clean up time is not added to the surgery visit.
Cleanup Time: If the box for Cleanup time needed has been checked the system will display the Cleanup time field with an alert icon to indicate that a time should be entered. Enter the amount of clean up time required for the procedure. The time may be adjusted at scheduling as needed.
Include in state report: If your facility is located in a state with mandatory reporting requirements check this box to indicate that this procedure should be included in the report. The box is checked as the default.
ASA Procedure: Select the anesthesia procedure as defined by the American Society of Anesthesiologists that would be associated to this procedure. This field only needs to be completed if there is an Anesthesia Business Entity associated to the database.
CMS Procedure: Select the anesthesia procedure as defined by Center for Medicare & Medicaid Services that would be associated to this procedure. This field only needs to be completed if there is an Anesthesia Business Entity associated to the database
Note: Free text area to add any information on the procedure. This information is not displayed in any other areas of the program.
Carrier Specific Information: This field is used when a specific carrier would like to see information populated on the claim form/file that is other than the defaults set above. To enter carrier specific information click the link to open the Carrier Specific Information dialog.
Click the plus sign to add a row to the screen.
The system will display a confirmation window asking if you would like to copy the procedure information to this entry:
Click Yes if you would like to use the CPT code assigned above as the carrier specific-code.
Click No if you want to assign a different code to the procedure for the carrier.
Carrier: Select the carrier that you are setting up the unique codes for.
CPT: If you did not choose to use the procedure information, select the CPT code that should be referenced for this procedure when the carrier is associated to the charge.
MI, M2, M3, M4: Select a unique modifier to be pulled to the charge for this carrier.
Rev Code: Select the Revenue Code that should be referenced for this procedure for this carrier when the charge is the primary procedure
- Generate quick code: If the Preference to Auto generate quick code has been set this field will be displayed when new items are added to the dictionary. If a quick code has not been set or if you would like to override the code that has been entered in the field, click this button to have the system generate a quick code.
- Click one of the following buttons:
- Save
and DoneSave
and Done
Click to save your changes and return to the Items screen.
- Save
and NewSave
and New
Click to save your changes and clear the fields on the dialog, so you can add another new Item to the dictionary.
- CancelCancel
Click to discard your changes and return to the Items screen.
- Save
and DoneSave
and Done