Group Turnover to Collections - New Turnover
The Group Turnover to Collections Sheet Bar optionsGroup Turnover to Collections Sheet Bar options from the RCM Home Page enable you to select a group of past due accounts and efficiently turn them over to internal or external collections organizations in batches. You can also update the status of accounts or revoke (remove) the accounts from their assigned collections agencies in batches using the Group Turnover options.
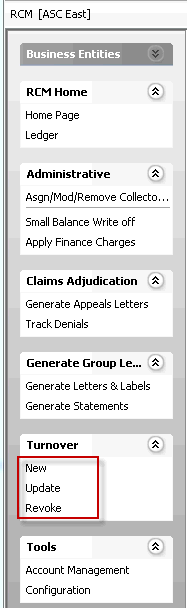
The system can create a file that can be uploaded to a collection agency, do a write off for the charges included in the turnover and add Remarks regarding the turnover to the transactions that have been turned over. Your facility can also set conflict checking on accounts for automatic notification at scheduling if a patient that had charges turned over to collections is being scheduled for a new appointment. See Configuring Conflict Settings for Case/Patient.
Other options available include updating the collection service with new information on accounts that have been previously turned over and the option to revoke, or remove, accounts that have been turned over to collections and reestablish their balance on the patient ledger. You can also perform the turnover to collections functions on individual patient accounts using the right-click menu options available from the RCM Ledger. See About RCM Ledger Right-Click Menu Options.
Options are available to turn accounts over at the charge level (just the selected charge), the case level (all charges associated to the case) and the account level (all charges associated to the account).
To turnover a group of items for the first time (New Turnover - Group)
The RCM module opens to the RCM Home PageRCM Home Page. From the Sheet Bar, select Turnover > New. The filter page for new turnoverfilter page for new turnover opens.
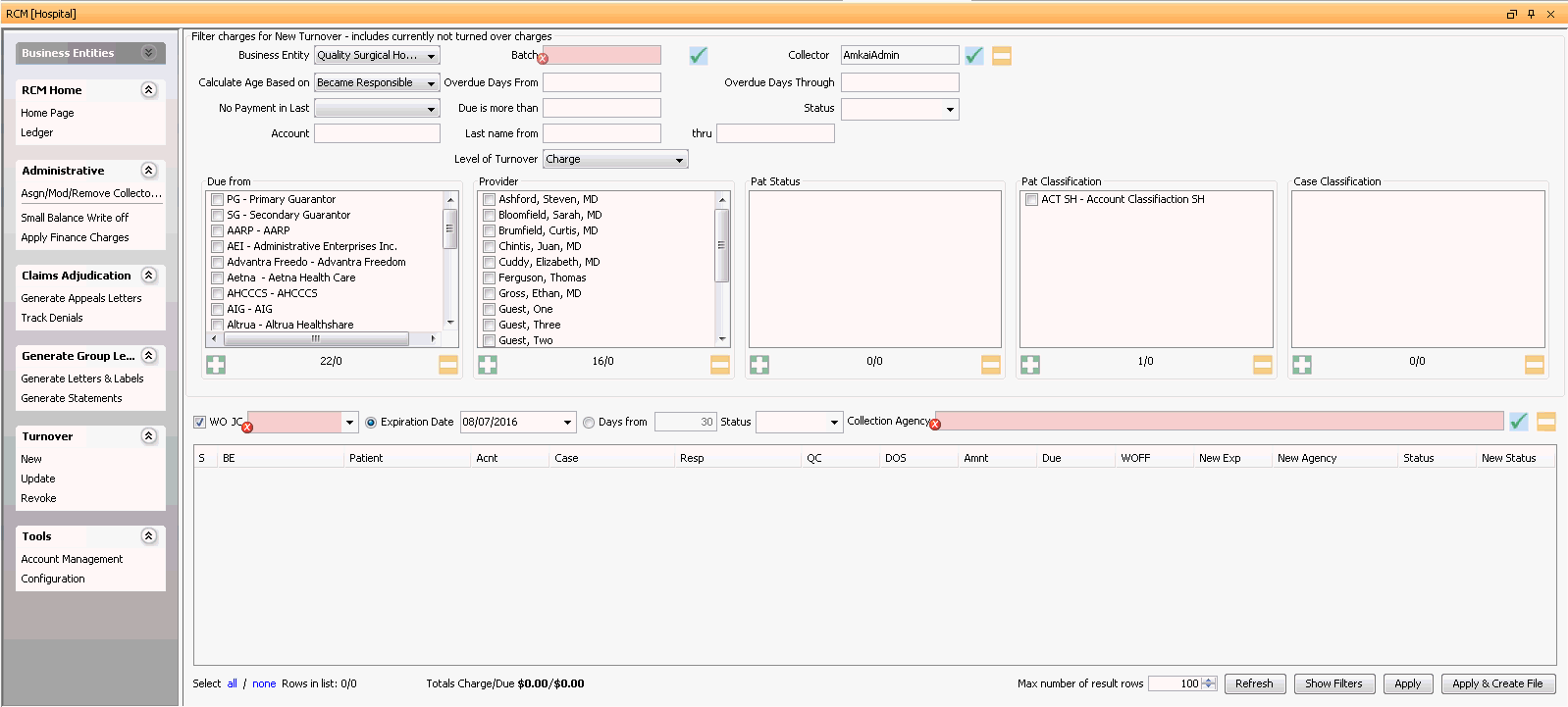
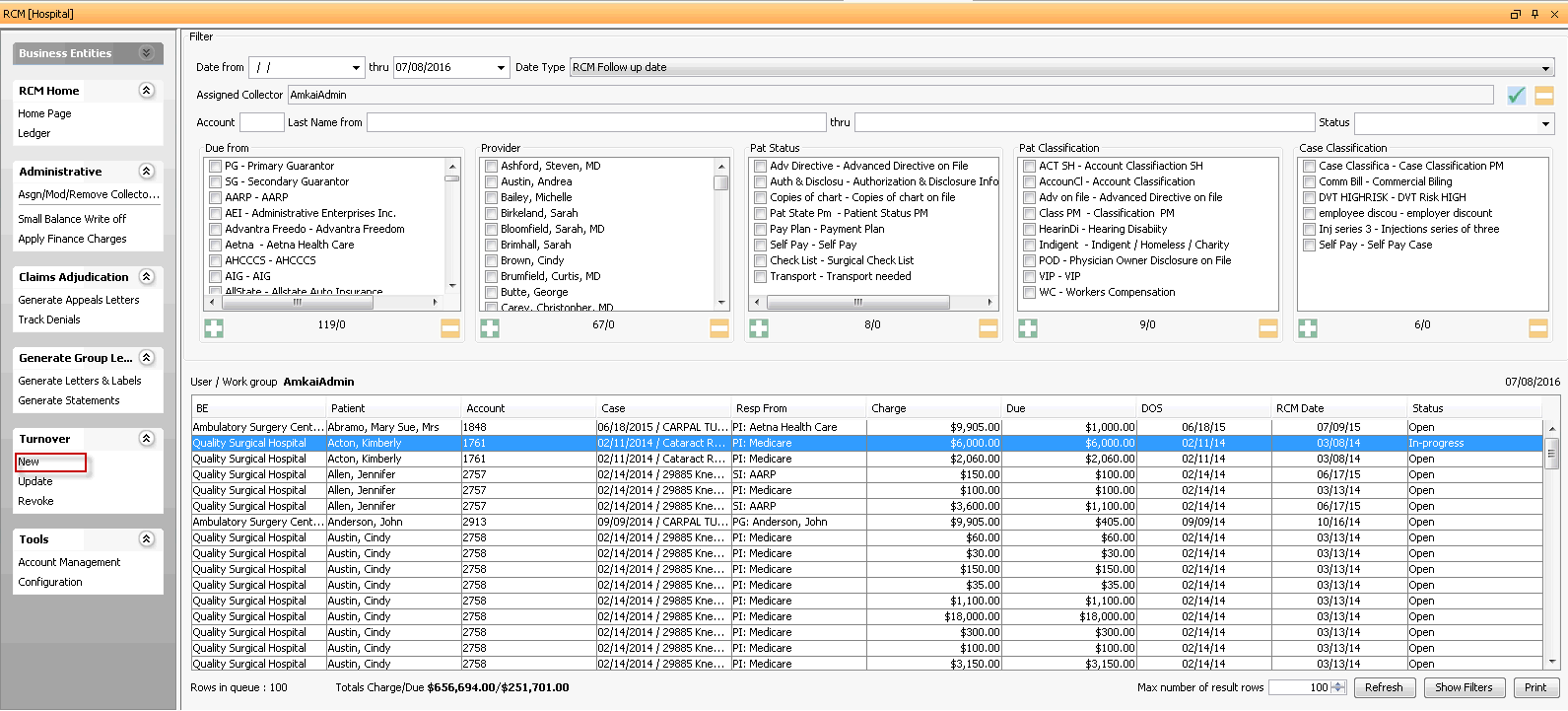
Use the filters at the top of the page to select the group of transactions to turn over. Click herehere to learn about each filter.
(Mandatory field) Business EntityBusiness Entity
Select the Business Entity you would like to use for the search . The system will default to the Business Entity you are currently accessing the RCM module from. If you have configured your RCM Module for Central Collections, each of the associated Business Entities attached to your database will be displayed in the drop down menu. If you are a single Business Entity or are not doing central collections, the current Business Entity name will appear as read-only in this window.
(Mandatory field) BatchBatch
Select or create a batch by clicking
 .
This will be the batch that will be used if transactions
are written off.
.
This will be the batch that will be used if transactions
are written off.-
Defaults to the User currently logged on to the workstation. Click
 to select a different Collector
or Work Group or use the delete button ( - ) to remove
the current Collector and leave the field blank.
to select a different Collector
or Work Group or use the delete button ( - ) to remove
the current Collector and leave the field blank. (Mandatory field) Calculate Age Based on Calculate Age Based on
Select the aging type to be used to determine the age of the charges/due amount:
Became Responsible (default): This would be the date the due amount was transferred or posted to the current role.
Transaction Date: Date of service
Overdue Days FromOverdue Days From
You may select a specific number of days, or leave the field blank. However, if the Overdue Days Through field has a date entered, this field will become mandatory.
Overdue Days ThroughOverdue Days Through
You may select a specific number of days, or leave the field blank. However, if the Overdue Days From field has a date entered, this field will become mandatory.
No Payment in LastNo Payment in Last
You may select a specific number of days, or you may leave this field blank. When you select a date, the system will look to see if a payment from any source has been applied to charges on the account in the date range.
Due is more thanDue is more than
Free text field to enter a minimum dollar amount that should be met in order for the charge/case/account to be included in the turnover. This field may be left blank.
-
If charges have been assigned a Status during the collections follow-up process, you can use this filter to sort for transactions with a specific Status. The field may also be left blank.
-
You can select one specific account using this field.
Last name from / thruLast name from / thru
Free text field you can use to search for a specific patient or group of patients, e.g. Accounts that begin with A thru G. Field may be left blank.
Level of TurnoverLevel of Turnover
Based on your selection from this drop down menu, the system will turn over a specific charge, or group of charges or all charges associated to the account.
Charge = turn over a specific charge that meets the selection criteria
Case = if any charge associated to the case meets the selection criteria turn over all charges for the selected case.
Account = if any charge associated to the account meets the selection criteria turn over all charges for the account.
The combo boxes enable you to further filter the group of accounts you wish to turn over:
-
You can filter the queue by current responsible party (Due from), Provider, Patient Status, Patient Classification, and/or Case Classification by selecting one more options from one or more of the 5 combo boxes shown.
Underneath each box, the system will display the number of items available to choose from in the box followed by the number selected. Example 12/1 displayed under Due from would indicate that there are 12 items in the list and 1 has been selected.
Use the
 icon
to add all of the items in the group or the
icon
to add all of the items in the group or the  to de-select
items already selected in the group.
to de-select
items already selected in the group.
-
WO JC (Write off Journal Code): If the transactions being turned over to collections are going to be written off of the patient's account, check the box and selected the journal code that should be associated to the transactions at time of write off.
If you have set the conflict checkpoint for Collections Turnover to Alert User & Report, you can use one of the following two fields to set when that alert will be discontinued. Select either one of the following methods:
Expiration Date: You can specify a date here for the alert to discontinue (e.g. if you set 7-1-2017, the alert will discontinue on that date).
Days From: You can specify a number of days after the turnover for the alert to discontinue.
Note: An expiration date method must be selected. The fields will display as mandatory if all are left blank, but selecting an expiration time will have no impact if your facility has not set a conflict checkpoint for Collections Turnover.
(Mandatory field) Collection Agency: Select an agency for the transaction to be turned over to by clicking on the check mark. The active items set as Collection Agencies in the Third Party Organization dictionary will be displayed here. To remove the selected agency click
 .
.
Click Refresh to pull the results to the screen. The Review Changes screenReview Changes screen appears. The grid on this screen displays all charges/amounts due that meet the filter criteria you selected.
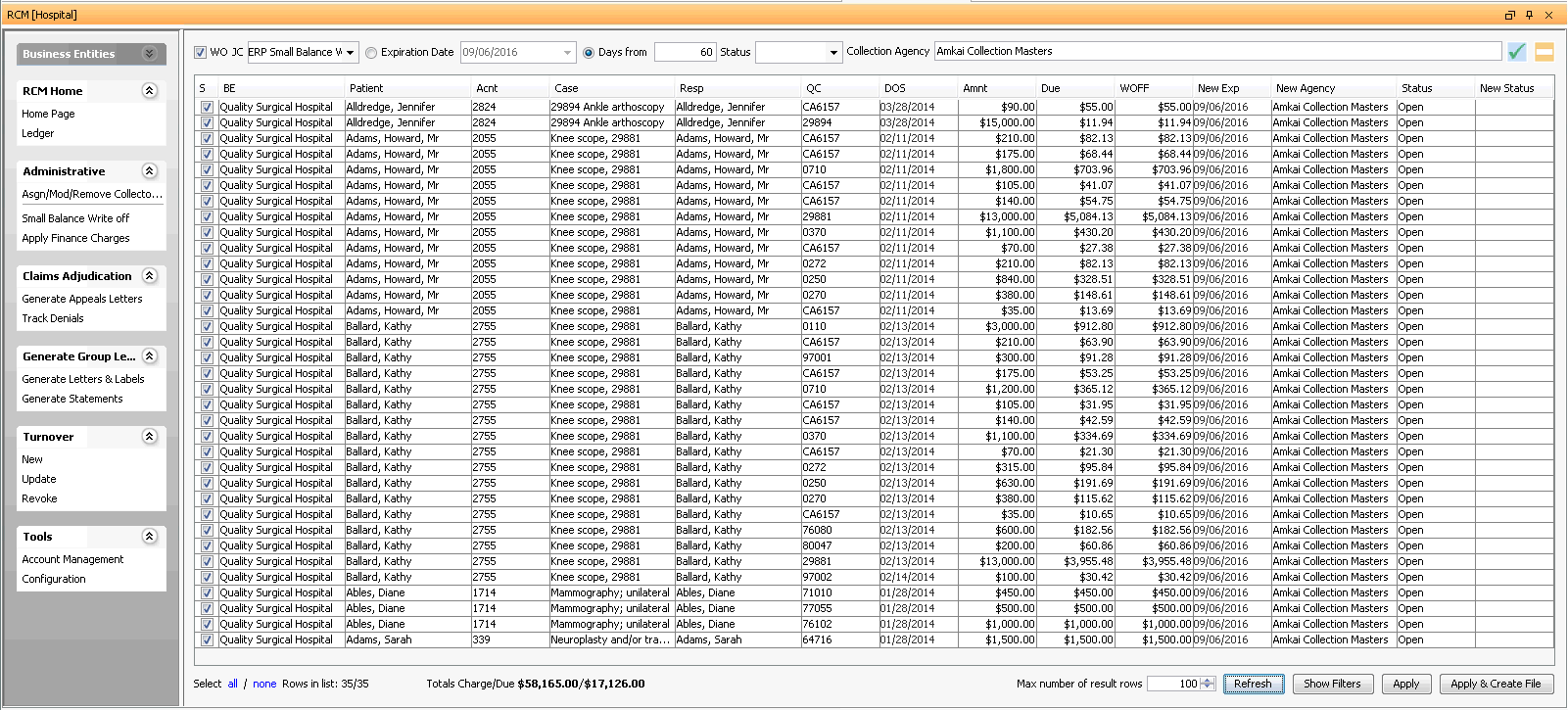
This example is for transactions that have been turned over at the Charge level. Case level. If these transactions had been turned over at the case level, the case description would be shown above the transaction for each account included in the results. When accounts are turned over at the Account level the account number will display in this area.
If any mandatory fields have been left blank, the system will display a message indicating the items that need to be completed before you can turn the items over. If there are no transactions that meet the selection criteria, the screen will return all blank rows. To return to the filters screen, where you can modify any of the filter selections, click Show Filters. Once any adjustments have been made, click Refresh to process the request.
Your selections from the previous screen default into the fields at the toptop of the Review Changes screen, and into the appropriate columns in the grid. Your selections will not take effect until you click either Apply or Apply & Create File in step 13. You can modify your selections in these fields on the Review Changes screen if you wish. If you do modify any of these, click Refresh to pull your changes to the screen.

If you wish to remove a transaction from the turnover, deselect the check box for that transaction in the S (Select) column. All items in the grid are selected by default. You can use Select All to select all items or Select None to deselect all items (bottom left of the screen). Click herehere to learn about the other columns in the Review Screen grid.
S (Select): Items checked will be included in the turnover. Default is selected.
BE: The Business Entity that the transaction belongs to.
Patient: Name of the patient; Last name, First name, Middle name, Title
Acnt (Account): Account number
Case: Case Description
Resp: Responsible party for the selected transaction
QC: Quick Code of the procedure/supply resource being turned over
DOS: Date of Service associated to the transaction
Amnt: Amount of the original transaction
Due: The balance remaining on the transaction
WOFF: The amount being written off
New Exp: New expiration date being assigned to the account
New Agency: Name of the collection agency that the transactions are being turned over to
Status: The current RCM Status that is assigned to the transaction
New Status: The status that will be assigned to the transaction following the turnover
The system will default to show the maximum number of rows as configured under Tools > Configuration from the RCM Home Page Sheet Bar. You can use the up/down arrows at the Max number of results rows field to increase or decrease the number of items to be included in the display.
After you have reviewed the transactions in the grid, and are ready to turn them over to collections, click one of the following buttons:
Apply: A message appears asking if you wish to proceed. Click Yes to continue with the turnover. Click No to abort the turn over and return to the grid.
Note: The Apply button should only be used if you do not need to create a file to send to a collection agency.
Apply & Create File: Click this button to turn the selected transaction over to collections and create the transaction file. The system will display a message asking if you wish to proceed. Click Yes to continue with the turnover. Click No to abort the turn over and return to the grid.
When the selected transaction(s) is written off at turnover, the system will automatically do the following:
Display the target folder screen to indicate where the file should be stored and what it should be named.
Apply the changes and confirm the file has been saved to the location selected.
Click Close on the Save message screen to continue.
The selection grid will clear.
A Remark is added automatically for each transaction turned over.
Related Topics