User Group
User Groups are created in the system for the purpose of setting preferences that apply to all Users in the group (e.g. Schedulers who want to view the Scheduling Grid with the same Appointment color.)
Click here for information about the difference between a User Group and a Work Group.
This dictionary is Not Shared (Business Entity specific) meaning it is not shared among business entities.
To create a User Group
- Click New Item from the
Actions sectionActions section
in the upper right of the dictionary and complete the following fields:
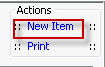
- Name: Enter a description of the group. Example: Scheduling Group
- Quick Code: Enter a short name for the item. Quick Codes can be up to 15 alphanumeric characters,are mandatory and must be unique. If the Auto generate quick codes Preference has been enabled, this filed will populate when the Name field has been completed and you tab off of the field.
- Group: Click this link
to launch the Assign
Users dialogAssign
Users dialog. Select the individual Users that
you would like to include in the group from the Available
Users section on the left. Click the >
to add one users or >>
to add all Users shown. If you select a User in error, highlight the
User and use the < or << keys to remove all Users from the
Assigned User list.
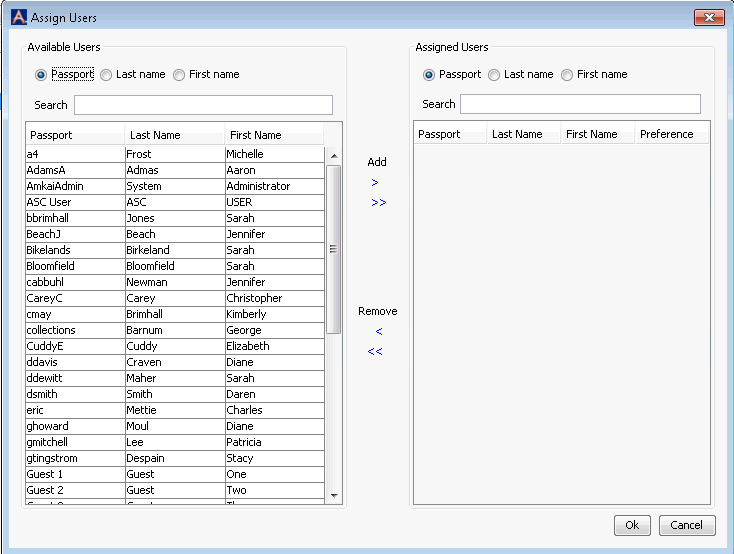
This dialog includes a check box for Preference on the same line as each of the Group's Users. This box is used to set which group preference should be the default for a user who may have been associated to more than one User Group. If an individual is associated to multiple User Groups, only the group that has the Preference box checked will be used when setting Preferences in the system. Checking the box in any one User Group will uncheck it in another if a different Preference was originally selected.
Generate quick code: If the Preference to Auto generate quick code has been set this field will be displayed when new items are added to the dictionary. If a quick code has not been set or if you would like to override the code that has been entered in the field, click the button to have the system generate a quick code.
Click one of the following buttons:
- Save
and DoneSave
and Done
Click to save your changes and return to the Items screen.
- Save
and NewSave
and New
Click to save your changes and clear the fields on the dialog, so you can add another new Item to the dictionary.
- CancelCancel
Click to discard your changes and return to the Items screen.
- Save
and DoneSave
and Done
Related Topics