Privileges
You can enter/update staff/physician privileges in the H/R module.
Your organization can configure Conflict Checking to generate alerts when certain information stored in the H/R module is missing or expired. For example, you can set up an alert to warn users if a physician's privileges are not on file for a specific procedure. For more information, see Configuring Conflict Settings for Human Resources. Information entered on Physician Privileges will be reported in the Human Resources Report > Delineation of Privileges.
Updating/editing physician privileges in the H/R module
- Launch the H/R module and select the physician record you wish to update. See Search Physician/Staff.
- The Home page populates with the selected physician's general information.
- Click the Privileges
Sheet Bar optionPrivileges
Sheet Bar option under the Personnel heading.
The Privileges section now
appears at the bottom of the Home
pageHome
page.
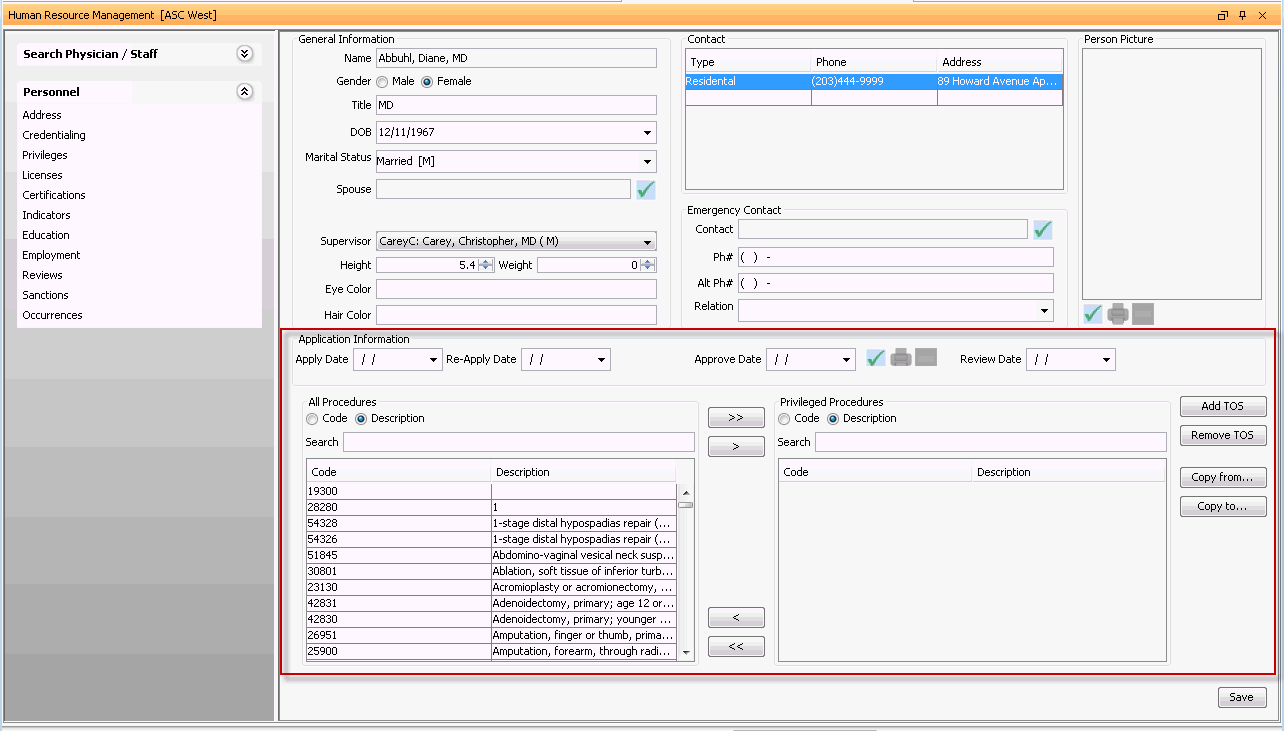
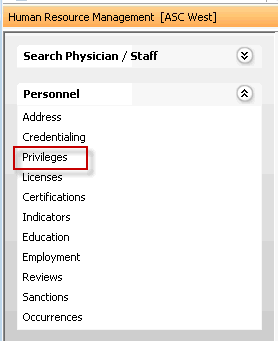
- In the Application Information
section, enter information about the physician's application for privileges
at your facility. Complete the fields relevant to your organization.
Click the following links for more information about the fields in
this section:
- Apply
DateApply
Date
Enter the date on which the physician applied for privileges. You can enter the date manually or use the drop down arrow to access the Amkai Calendar.
-
Enter the date on which the physician will need to re-apply for privileges. You can enter the date manually or use the drop down arrow to access the Amkai Calendar.
-
Date field where user will enter the date on which the physician privileges were approved. User can enter the date manually or use the drop down arrow to access the Amkai Calendar.
Add an electronic image of any related documentsAdd an electronic image of any related documents
Click the check mark icon to scan/load images of any related documents. Click here to learn how.
-
Enter the date on which the privileged tasks will need to be reviewed. You can enter the date manually or use the drop down arrow to access the Amkai Calendar.
- Apply
DateApply
Date
The All Procedures section lists all the active procedures in the Procedure dictionary in the current business entity. In this section, you can search for specific procedures and either add all of these procedures at once or add specific procedures one at a time to a physician's Privileged Procedures list. Click the following links for more information:
To search for a procedureTo search for a procedure
To filter the list of active tasks, select one of the following radio buttons:
-
Search the available procedure list by procedure quick code
-
Search the available procedure list by the procedure description (name)
-
Type either the code or description (based on the selection above) in the Search field to search for a procedure.
-
To move a procedure from the All Tasks list to the Privileged Tasks list one at a time, select the procedure and click the single arrow pointing to the right.
To remove a procedure from the Privileged Tasks list and send it back to the All Procedures list, use the single arrow pointing to the left.
-
To move all of the tasks from the All Tasks list to the Privileged Tasks list, use the double arrows pointing to the right.
To remove all of the tasks in the Privileged Tasks list, use the double arrows pointing to the left.
The Privileged Procedures section lists all procedures the physician is currently privileged to perform at your facility. In this section, you can search for specific procedures, add or remove all procedures associated to a Type of Service (TOS), and copy one physician's Privileged Procedures list to another physician's list. Click the following links for more information:
To search for a procedureTo search for a procedure
To filter the list of privileged procedures, select one of the following radio buttons:
-
Search the procedure list by procedure quick code
-
Search the procedure list by the procedure description (name)
-
Type either the code or description (based on the selection above) in the Search field to search for a procedure.
-
Click Add TOS and select the type of service you would like to add. All tasks that have been identified with this type of service in the Procedure Dictionary will be added to the Privileged Procedures list.
Type of Service is identified in the procedure dictionary. Administration> Items > Procedure
To add more than one type of service to the physician's Privileged Procedures list, repeat this step for each type of service.
-
Click Remove TOS and select the type of service you would like to remove. All procedures that have been identified with this type of service will be removed from the Privileged Procedures list. Repeat this step for each TOS you would like to remove.
-
Click Copy From and select the physician you would like to copy the Privileged Procedures from.
You can repeat this step multiple times if you would like to add Privileged Procedures from more than one physician.
-
Click Copy to and select the physician you would like to copy the Privileged Procedures list to.
You can use this function multiple times if you would like to add Privileged Procedures to more than one physician.
Click Save.
Related Topics