Times
In the CDM module, you can enter a Time log for a case for billing and reporting purposes. The information entered in the Time log is used in Costing to calculate the Department Variable Costs. It is also used in the following Reports: Late Starts and Overtime Cases, OR Time by Procedure, Room Utilization and Turn Over Room Time. The Department Time Log Report can be run to find cases that are missing department time.
To update/edit case Times, the case status must be set to one of the following: Performed, Partially Performed/Billable, Partially Performed/Not Billable, or In Progress. Case Times will not be allowed to be entered if the case status is set to Pending or Cancelled.
For information on integration with AmkaiCharts, SIS Charts, and/or SIS Advanced and workflow issues in the CDM module, see About the CDM module.
 When entering staff information from Case > Staff Sheet Bar option, it is recommended that you enter the Time log (Case > Time Sheet Bar option) prior to entering the Staff log, so you have the option to pull these times (also known as Room Times) to the staff begin/end time/date. See the section below on right-click menu options to learn how to pull Room Times to the fields in the Staff log.
When entering staff information from Case > Staff Sheet Bar option, it is recommended that you enter the Time log (Case > Time Sheet Bar option) prior to entering the Staff log, so you have the option to pull these times (also known as Room Times) to the staff begin/end time/date. See the section below on right-click menu options to learn how to pull Room Times to the fields in the Staff log.
To update Times
- Launch the CDM module. You will be prompted to select a patient and case. Click herehere for more information, including instructions for selecting a patient and a case. The module opens to the Case > General screenCase > General screen..
- When you first open the CDM module, the Person -Patient selection dialog appears, prompting you to select a patient. Click here to learn how to select a patient record.
- After you select a patient, the
CDM Case Selection dialog
CDM Case Selection dialog appears, prompting you
to select a case. Highlight a case from the dialog and do one of the
following:
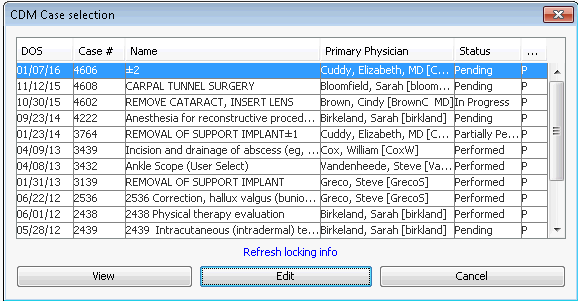
- Click View to see, but not edit case information. Or,
- Click Edit to update/edit case information.
Note: Only one user at a time can edit a case, but multiple users can view it at once. If you open a case someone else is already editing, a system prompt will indicate you are in View Only mode and let you know who has the case open for editing and for how long. Click the Refresh Locking Info button to see if the case has been released for editing.
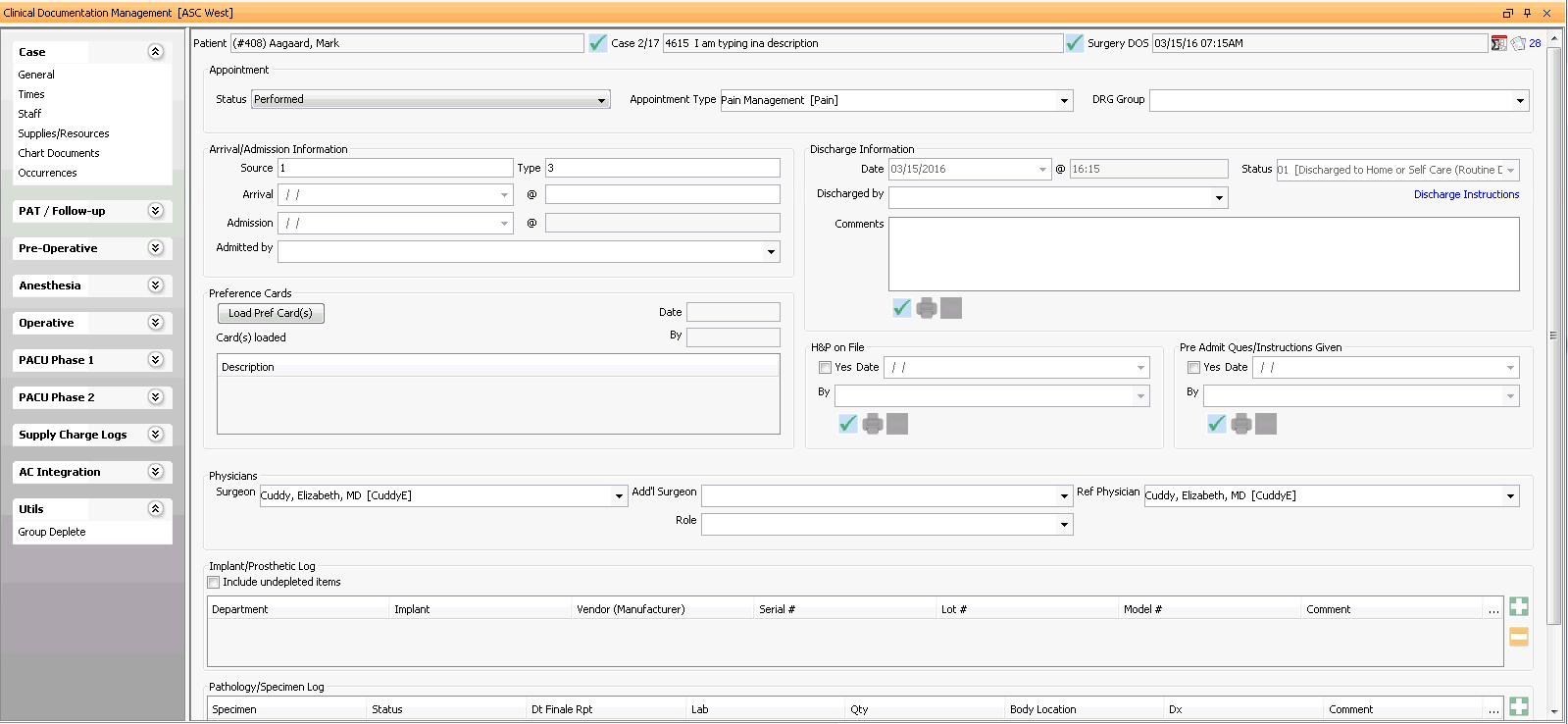
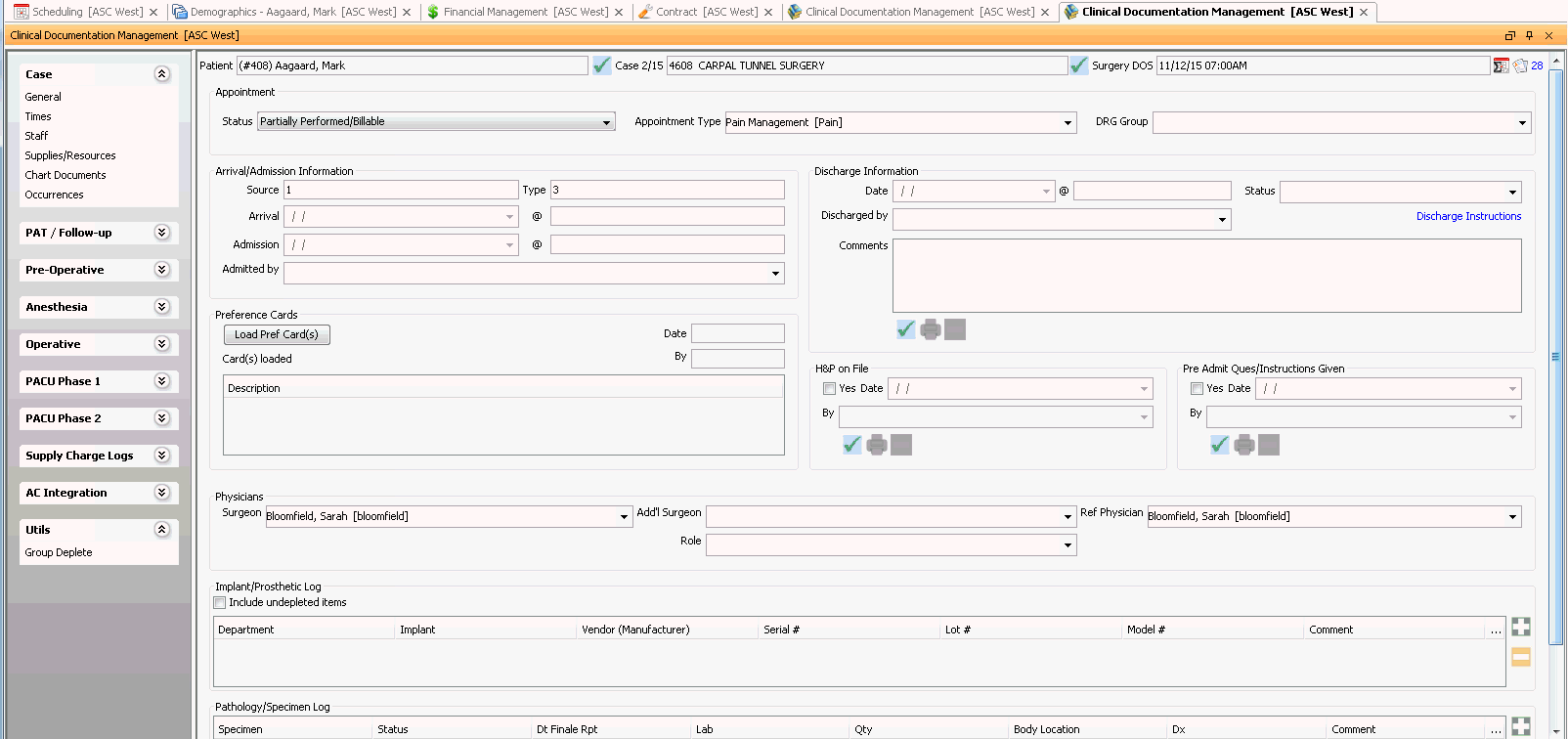
- From the Sheet BarSheet Bar, click Times under the Case heading. The Department Time logDepartment Time log displays at the bottom of the Case screen. The log lists each department in logical order.
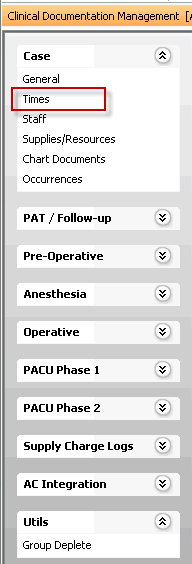

- You can update the Appointment Status and Type using the drop-down lists in these two fields. If you change either one of these items here, it also changes the item in Scheduling. The Sheet Bar options in the CDM module are enabled/disabled depending on the Appointment Status. Click herehere to learn which Sheet Bar options are available with each Appointment Status.
- PendingPending
Pending status means the patient has not yet been logged in as Arrived for the appointment. Available Sheet Bar options are: Case > General, PAT/Follow-up (all menu options under this heading), and Utils.
- In ProgressIn Progress
In Progress status means the patient has been logged in as Arrived for the appointment. Case details can be updated/edited and all Sheet Bar options are available, but the case cannot yet be billed.
- Partially
Performed/Not BillablePartially
Performed/Not Billable
If the status is Partially Performed/Not Billable, case details can be updated/edited and all Sheet Bar options are available. The case will not be billed.
- Partially
Performed/BillablePartially
Performed/Billable
If the status is Partially Performed/Billable, case details can be updated/edited and all Sheet Bar options are available. The case is billable.
- PerformedPerformed
If the status is Performed, case details can be updated/edited and all Sheet Bar options are available. The case is billable.
- Direct AdmitDirect Admit
Patient was directly admitted to the surgical hospital as a medical admit.
- CancelledCancelled
Appointment has been cancelled and is not billable. Available Sheet Bar options are: Case > General, PAT/Follow-up (all menu options under this heading), and Utils.
- PendingPending
- Click herehere to learn about the fields in the Arrival/Admission Information section.
-
Source and TypeSource and Type
The Source (code indicating the source of the referral for the visit) and type (code indicating the type and priority of a visit) can be set to default in the Preferences dictionary. You can change these codes here by typing in the free text fields.
-
Arrival date/time default in from the Scheduling module once completed at the front desk.
-
Admission time defaults in from AmkaiCharts. If you do not use AmkaiCharts, you can enter the Admission time in this field.
-
Select the name of the physician who admitted the patient from the drop-down list.
-
- Click herehere to learn about the fields in the Discharge Information section.
-
Enter the Discharge Date and Time on this screen. This information can also be entered on the Case > Times screen in the Department Time Log. The information will then auto-fill into the Date and Time fields in the Discharge Information section.
-
Select a discharge status from the drop down menu. If you do not find the appropriate status, use Alt + e or Alt + d to jump to the dictionary.
-
Select the appropriate provider from the drop down menu.
-
Enter any comments in the free text field.
Click the check mark icon to attach a document to the patient's record. Click here to learn how.
-
- Click the Preference Card button to load information from the Preference Card into the CDM module. After you click this button, the Procedure Description on the Card populates the Description field, and any Supplies/Resources noted on the Card will populate in the Supplies/Resources/Trays section, which you can edit/update by clicking the Supplies/Resources Sheet Bar option under the Case heading.
- To change the Time Log to make it appropriate for a Procedure with no Incision, click the No Incision check box.
- Select a Begin Date and Time and End Date and Time for each relevant department. You have the option to right-click in a field to pull the current begin/end time into that field. To enter times/dates for other than the current date, use the drop down menu in each field.
- ArrivalArrival
This is the date and time at which the patient checked into your facility. Arrival time can also be entered in the areas listed below. If you enter Arrival time in one of any of these areas, it will auto populate in all the other areas.
-
-
- Scheduling module: Click here to learn how to enter arrival times.
- CDM module: On the CDM Case screen, there is a section for Arrival/Admission Information. If Arrival time/date is entered into this field it will populate here.
-
-
-
Use this field to enter the time/date at which the patient was admitted into your facility. Admission time can be entered in another area of the CDM and in Demographics:
-
- CDM: On the CDM Case screen, there is a section for Arrival/Admission Information. If Admit time/date is entered into this field it will populate here and vice versa. The information entered or populated in this field will be used on the UB04 claim form > Field 13 Admission HR.
Note: It is recommended that you enter this information in CDM instead of Demographics, because many state reports pull admit times from the CDM module.
-
- Demographics: Cases > Additional Information > UB > Admission Hour. This field will allow up to two digits and is reported as the top of the hour 1 – 24. A time hour entered here will pull to CDM > Arrival time as the top of the hour. Example: 8 will populate CD > Admission as 8:00 am. 13 will populate CDM > Admission as 1:00 pm.
-
-
In this field you will enter two sets of times/dates. The first time/date will be the time at which the patient was admitted into pre-op and the second time/date will be the time at which the patient left the pre-operative department.
-
Use this field to document the begin/end times/dates at which the patient began anesthesia care and ceases anesthesia care.
-
Operative (Begin)Operative (Begin)
Enter the time/date when the patient entered the operative department. You will enter end time later in the system. The scheduled time will auto populate the field. Adjust the time as needed.
- ArrivalArrival
-
- Time outTime out
This field is where you document when the mandated patient safety check has been completed. You only need to document a begin date and time.
- IncisionIncision
Enter the time/date at which the surgeon begins the incision. You will also document end time/date in this area. If an incision was not required you can check No Incision directly underneath the Department Time Log heading. The system will change the word “incision” to “procedure” to more accurately reflect the appropriate begin/end times/dates for the procedure.
- Operative (End)Operative (End)
The time/date the patient leaves the operating room will be documented here. The scheduled end time will auto populate the field.
- PACU Phase 1PACU Phase 1
If the patient enters PACU from the operative department, begin/end time/date will be entered here. Enter a begin time/date at which the patient entered the PACU department, enter an end time/date for the time at which the patient was discharged from PACU. You can skip directly to PACU Phase 2, if it is appropriate, and leave this area blank.
- PACU Phase 2PACU Phase 2
Time at which the patient entered PACU Phase 2 (sometimes referred to as step-down) will be documented here. End time/date will also be entered into this field. If PACU Phase 2 was not needed this field may be left blank.
- DischargeDischarge
When the patient is discharged from the facility and patient care has ceased for this visit, enter end date/time here. Discharge time can be entered in three other areas in the system. All areas are bidirectional and will back flow to the other corresponding areas.
-
-
- Scheduling: You can enter Discharge information from a right-click option on the scheduling screen. Scheduling > Right click on Appointment > Arrival/Departure Status.
- CDM: From the CDM main page there is a section for Discharge Information. If Discharge time/date is entered into this field it will pre-fill to the time grid, and vice versa. The information entered or populated in this field will be used on the UB04 claim form > Field 16 Discharge HR.
- Demographics: Cases > Additional Information > UB > Discharge Hour. This field will allow up to two digits and is reported as the top of the hour 1 – 24.
-
-
- Time outTime out
- Click Save to update the case.