Staff, Pre-Operative
In the CDM module, you can enter Staff information for a case for billing, costing and reporting purposes. This topic addresses updating the Staff log from the Pre-Operative > Staff Sheet Bar option.
To update/edit Staff information, the case status must be set to one of the following: Performed, Partially Performed/Billable, Partially Performed/Not Billable, or In Progress. Staff information will not be allowed to be entered if the case status is set to Pending or Cancelled.
For information on integration with AmkaiCharts, SIS Charts, and/or SIS Advanced and workflow issues in the CDM module, see About the CDM module.
Note: If a Sheet Bar option is disabled, check the Appointment StatusAppointment Status on the Case > General screen. Click herehere to learn which Sheet Bar options are enabled with each Appointment Status.
- PendingPending
Pending status means the patient has not yet been logged in as Arrived for the appointment. Available Sheet Bar options are: Case > General, PAT/Follow-up (all menu options under this heading), and Utils.
- In ProgressIn Progress
In Progress status means the patient has been logged in as Arrived for the appointment. Case details can be updated/edited and all Sheet Bar options are available, but the case cannot yet be billed.
- Partially
Performed/Not BillablePartially
Performed/Not Billable
If the status is Partially Performed/Not Billable, case details can be updated/edited and all Sheet Bar options are available. The case will not be billed.
- Partially
Performed/BillablePartially
Performed/Billable
If the status is Partially Performed/Billable, case details can be updated/edited and all Sheet Bar options are available. The case is billable.
- PerformedPerformed
If the status is Performed, case details can be updated/edited and all Sheet Bar options are available. The case is billable.
- CancelledCancelled
Appointment has been cancelled and is not billable. Available Sheet Bar options are: Case > General, PAT/Follow-up (all menu options under this heading), and Utils.

 When entering staff information from Case > Staff Sheet Bar option, it is recommended that you enter the Time log (Case > Time Sheet Bar option) prior to entering the Staff log, so you have the option to pull these times (also known as Room Times) to the staff begin/end time/date. See the section below on right-click menu options to learn how to pull Room Times to the fields in the Staff log.
When entering staff information from Case > Staff Sheet Bar option, it is recommended that you enter the Time log (Case > Time Sheet Bar option) prior to entering the Staff log, so you have the option to pull these times (also known as Room Times) to the staff begin/end time/date. See the section below on right-click menu options to learn how to pull Room Times to the fields in the Staff log.
To update the Staff log
- Launch the CDM module. You will be prompted to select a patient and case. Click herehere for more information, including instructions for selecting a patient and a case. The module opens to the Case > General screenCase > General screen..
- When you first open the CDM module, the Person -Patient selection dialog appears, prompting you to select a patient. Click here to learn how to select a patient record.
- After you select a patient, the
CDM Case Selection dialog
CDM Case Selection dialog appears, prompting you
to select a case. Highlight a case from the dialog and do one of the
following:
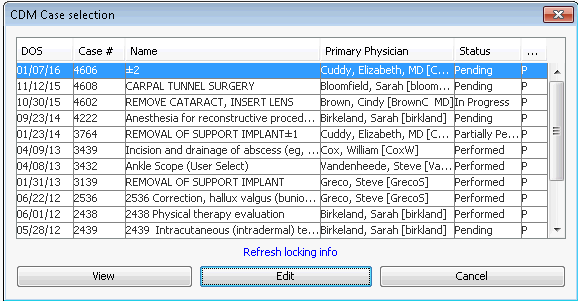
- Click View to see, but not edit case information. Or,
- Click Edit to update/edit case information.
Note: Only one user at a time can edit a case, but multiple users can view it at once. If you open a case someone else is already editing, a system prompt will indicate you are in View Only mode and let you know who has the case open for editing and for how long. Click the Refresh Locking Info button to see if the case has been released for editing.
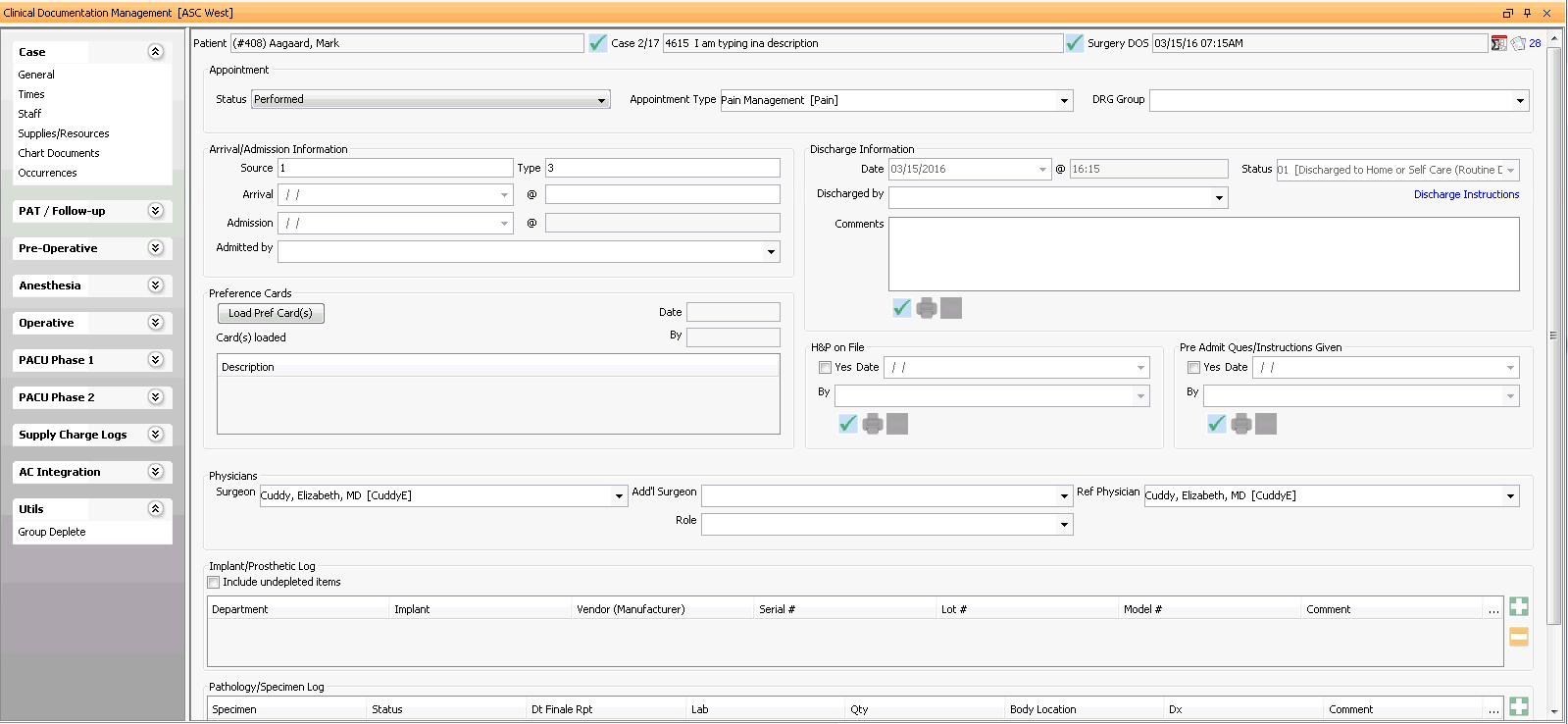
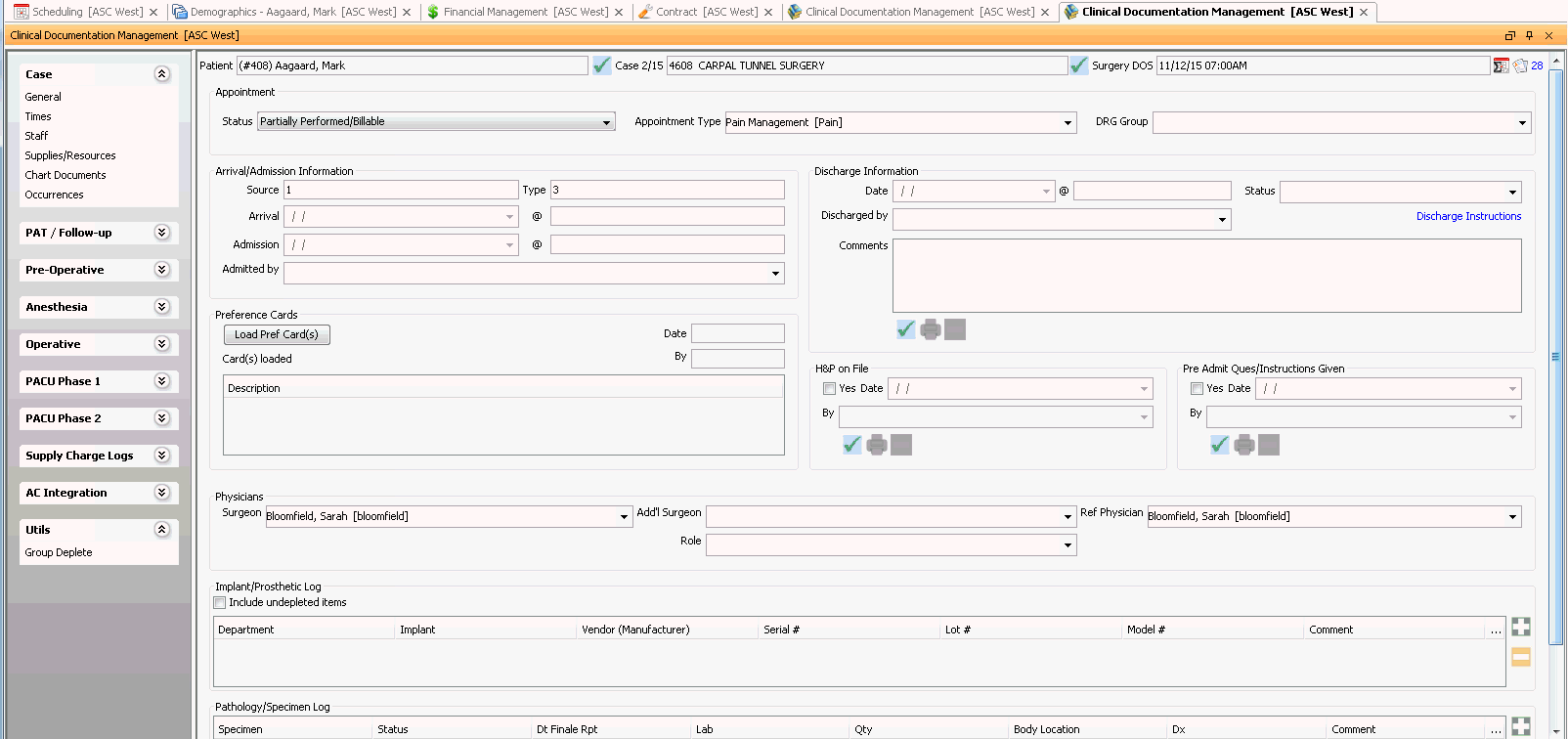
- From the CDM module Sheet BarSheet Bar, select Staff under the Pre-Operative heading. The Staff Log displays at the bottom of the screen.
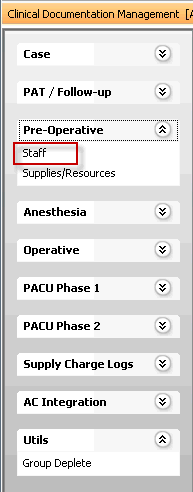
- The patient information sectionpatient information section at the top of the screen auto-populates from the Scheduling module. Click the links below for more information about these fields:

- PatientPatient
To select a different patient, click the check mark icon. The Person -Patient selection dialog appears. Click here to learn how to use this dialog to select a patient.
- CaseCase
To select a different case, click the check mark icon. The CDM Case selection dialogCDM Case selection dialog appears. Select a case and click Edit to open the case for editing, or click View if you do not wish to edit the case.
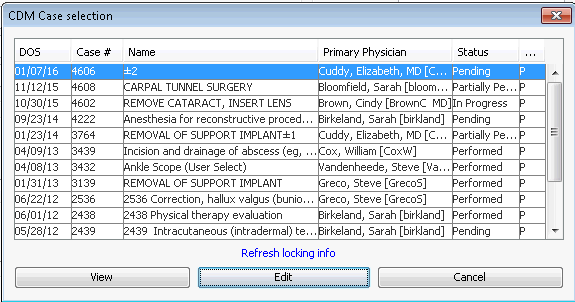
- Surgery
DOSSurgery
DOS
The Surgery Date of Service defaults in from the Scheduling module. Read-only field.
- Appointment
SummaryAppointment
Summary
To view an appointment summary, click the calendar icon to the far right of patient information section (circled in red) to launch the Appointment Summary dialog. Click here to learn how to use this dialog.

- RemarkRemark
To view or create a remark, click the icon (circled below) in the far right of the patient information section. Click here to learn how to use the dialog that appears. The number to the right of the icon indicates how many remarks exist on this account.

- Some fields in the pre-op information sectionpre-op information section of the screen default in from other areas. Click the links below for more information about these fields:
- Use
Pre-OpUse
Pre-Op
This field is automatically selected if you entered Times in the Case > General screen. If the time was not entered in the General tab, check the box to activate the fields here.
- Begin/End
DateBegin/End
Date
This field is automatically selected if you entered Times in the Case > General screen. You can manually enter or edit the time as well, If the time was imported from AmkaiCharts, it will be read-only.
- Begin/End
TimeBegin/End
Time
This field is automatically selected if you entered Times in the Case > General screen. . You can manually enter or edit the time as well, If the time was imported from AmkaiCharts, it will be read-only.
- Antibiotic
Date/TimeAntibiotic
Date/Time
Defaults in from Case > Times if it was entered there. Can be updated in this field.
- RoomRoom
You can select a room from the drop down menu, if your facility assigns pre-op rooms.
- Pre-Operative
Billing RatePre-Operative
Billing Rate
Select the rate at which to bill for time and materials only. There is a billing rate dictionary associated to the field. This field is not typically used in ASCs.

- Use
Pre-OpUse
Pre-Op
- To add an entry to the Staff logStaff log, click the plus sign, which adds a line to the log with fields for you to complete. All fields shown in red on the screen are required. We recommend completing all fields for effective reporting and cost management. Click the links for information about each field:

- DepartmentDepartment
This field lists the department where the staff (physician) member carried out his/her duties. The field defaults to the page you are currently on in CDM. For example, if you are on the Operative page in CDM, the field defaults to Operative. Cannot be edited here.
- StaffStaff
In this field, enter the staff member that was present by double-clicking on […].Only persons entered in the physician and staff dictionary will show in this item selector.
- RoleRole
Staff can be assigned a default role in the Staff Dictionary. Defaults can be modified for the case as needed.
- Start DateStart Date
Date on which the staff member assumed care of the patient. A single click on start date will default to the date of service. You can also enter the start date manually or access the Amkai calendar by clicking the down arrow .
- Start TimeStart Time
Enter the time at which the staff member assumed care of the patient. You can enter the time manually or by using the right click options.
- End DateEnd Date
Enter the date on which the staff member ceased care of the patient. A single click on End Date will default to the date of service. You can also enter the end date manually or access the Amkai Calendar by clicking the down arrow.
- End TimeEnd Time
Enter the time at which the staff member ceased their care of the patient. User can enter time manually or by using the right click options.
- To add additional entries to the Staff log, click the plus sign to add a new line for each entry.
- When you are finished updating the Staff log, click one of the following buttons:
- SaveSave
Click to save your changes to the patient's account and remain in this account in the CDM.
- Save & NextSave & Next
Click to save your changes to the current record and search for the next patient whose record you wish to update in the CDM.
- SaveSave
Right-click menu options
When entering begin and end times/dates you can use the following right-click options:
- Pull Room time: By using this option users could fill time/date with the previously entered time/date entered into the Times Grid in the CDM (CDM > Case > Times). User has the option to pull just the begin time, just the end time, or to pull both times. If no time has been entered for the department the system will not pull data to the field when this option is used.
- Pull Current time: By using this option users could fill time/date with the current time/date. User has the option to pull just the begin time, just the end time, or to pull both times