Insurance Plan Dictionary, Version 3.17c and later
The Insurance Plan dictionary contains the information on the various plans associated to specific insurance carriers. Examples of insurance plans are Aetna Health maintenance organization (HMO), Aetna Preferred Provider Organizations (PPO) or Aetna Point-of-Service (POS) plans.
In this dictionary, you will associate the insurance carrier and any insurance contract(s) to the plans. Default Journal Codes can be set for each individual plan. For each individual plan you can set "Accept Assignment", "Generate Claim", or "Include Quality Indicators" on the insurance bill.
The Insurance Plan is Not Shared (Business Entity) dictionary. Items entered in this dictionary are unique to the Business Entity they are created in. The items entered here will be used in the Demographic, Financial Management, Revenue Cycle Management and Reports module.
This topic applies to users of AmkaiOffice 3.17c or later. If you are on an earlier version, see Insurance Plan.
Before you begin
- Have a list of the Insurance Plan Payor Codes available. This list can generally be obtained from your clearing house.
- Have a list of the plans you will be indicating you Accept Assignment on.
Note this excerpt from the Medicare Instruction manual guidelines: PARTICIPATING providers MUST accept assignment according to the terms of their contract. The contract itself states: “Meaning of Assignment - For purposes of this agreement, accepting assignment of the Medicare Part B payment means requesting direct Part B payment from the Medicare program. Under an assignment, the approved charge, determined by the Medicare carrier, shall be the full charge for the service covered under Part B. The participant shall not collect from the beneficiary or other person or organization for covered services more than the applicable deductible and coinsurance.”
- Have a list of plans for which you will be indicating "Generate Claim", "Include Quality Indicators".
- The Insurance Plan Type dictionary should be populated
- The Journal Code dictionary should be populated. Have a list of Default Journal Codes to link to each plan.
- The Third Party Organizations dictionary should be populated with any clearing house you wish to use for insurance verification.
- If you are in a state that has mandatory state reporting, determine if your state has plan specific codes that should be entered for reporting purposes. Talk to your Amkai representative if you need to comply with state reporting.
To add a new insurance plan
- Click New Item from the
Actions sectionActions section
in the upper right of the dictionary. The Edit
New Insurance Plan Item dialogEdit
New Insurance Plan Item dialog appears. Complete
the following fields.
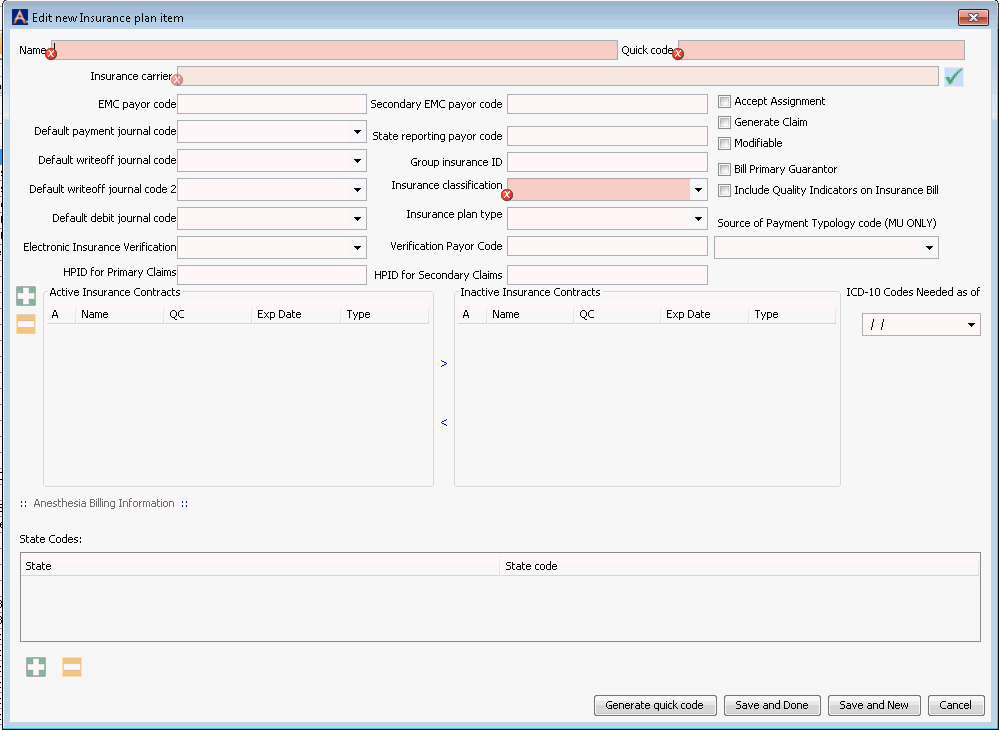
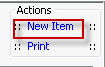
- Name: Enter a description of the item to be entered. This is a mandatory field and must be unique.
- Quick Code: Enter a short name for the item. Quick Codes can be up to 15 alphanumeric characters,are mandatory and must be unique. If the Auto generate quick codes Preference has been enabled, this filed will populate when the Name field has been completed and you tab off of the field.
Carrier: Select the carrier that this plan should be associated to. This is a mandatory field. The system will display active items that have been entered in the Insurance Carrier dictionary. You may add a new carrier by clicking the
 to access the Insurance carrier chooser then click
to access the Insurance carrier chooser then click  to access
the Edit new Insurance carrier item dialog.
to access
the Edit new Insurance carrier item dialog.EMC Payor Code: Enter the code referenced by your clearing house for this payor. This is a required field when claims are submitted electronically.
Secondary EMC Payor code: If there is a unique payor code that should be used when the payor is a secondary (or other than primary payor) reference that number in this field.
Default payment journal code: Select a payment code to be used as the default code when payments are posted from this carrier. Users may modify the journal code at time of payment as needed.
Default write off journal code: Select a write off code to be used as the default code when write offs are posted from this carrier. Users may modify the journal code at time of posting as needed.
Default write off journal code 2: Select a write off code to be used as the default code when a second write off is posted from this carrier. Users may modify the journal code at time of posting as needed.
Default debit journal code: Select a debit code to be used as the default code when a debit is posted from this carrier. Users may modify the journal code at time of posting as needed.
Electronic Insurance Verification: Select a clearing house for electronic insurance verification from the drop down menu. Clearing houses are entered into the Third Party Organizations dictionary.
HPID for Primary Claims: Enter the Insurance Plan's Health Plan Identifier for Primary Claims.
Secondary EMC payor code: Enter the Insurance Plan's payor code to be used for electronic claims submission.
State reporting payor code: This field will be completed only as needed per requirements of individual state mandatory reporting needs.
Group insurance ID: If there is a group insurance ID for the payor, enter that number is this field.
Insurance Classification: This is a mandatory field. Select an option from the drop down list that best describes the type of plan being created. This is a system defined list and cannot be edited by users. The selection made here will drive which box for FL 1 is checked on the CMS-1500 claim and is also referenced in many financial reports.
Insurance Plan type: Select a plan type from the drop down menu. This field is often used to define Financial Classification for the plan. The field will pull to many financial reports and can be helpful for month end financial analysis.
Verification Payor Code: Enter the payor code used for electronic verification of insurance. In many cases, this number is the same as the EMC code but it is suggested that you verify that with the clearinghouse used for eVerify.
HPID for Secondary Claims: Enter the Insurance Plan's Health Plan Identifier for Secondary Claims.
Accept Assignment: If your facility accepts assignment, it accepts the amount the payor approves as payment in full for that service or supply. Patients must still pay the co-payments, co-insurance or deductible outstanding. If the box is checked the system will automatically check FL 27 as Yes on the CMS-1500 claim form and indicate that Accept Assignment is Yes in electronic claim files.
Generate Claim: If this box is checked the system will automatically indicate at time of charge or transfer that a claim form should be processed to the payor for charges.
Modifiable: When checked this will enable the user to modify the settings for Accept Assignment (AA) and Generate Claim (GC) at the charge line level. Leaving the box unchecked will result in the default settings not being adjustable from the Patient Ledger.
Bill Primary Guarantor: This box is used to indicate that the plan is out of network for the facility, but as a courtesy to the patient, the facility will process a claim form to the payor. If this box is checked the Accept Assignment (AA) box may not be selected. Charges posted to a plan with this option selected will appear as Patient Responsible on the patient's ledger. Revenue Cycle Management parameters will be applied to the charges as if the charge is Patient Responsible.
Include Quality Indicators on Insurance Bill: Check this box to indicate that Quality Indicators should be included on the insurance claim.
Source of Payment Typology code (MU ONLY): This field is only used by facilities attesting for meaningful use. If needed, select the Source of Payment Typology Code from the drop down menu. This field pulls from a system dictionary.
Active Insurance Contracts: If contracts have been loaded in the Contract Dictionary, associate the correct contract to the plan here:
Click
 to open the
Insurance Contract chooser
screen
to open the
Insurance Contract chooser
screenSelect a Contract and click OK
A plan may have more than one contract associated to it; however, the effective date and expiration dates cannot overlap.
If there are issues with the dates, the system will display a conflict & validation message indicating that an issue exists and the contract will not be allowed to be loaded until the conflict is cleared.
The system will determine which terms to apply to a charge based on the contract effective date/ expiration date and the date of service being billed out.
It is important that accurate information be entered when the contract is created to ensure proper posting of contract terms in the Financial Management module.
Inactive Insurance Contracts: If a contract previously associated to this plan becomes inactive, highlight the contract and click > to move it to the Inactive Insurance Contracts box.
ICD-10 Codes Needed as of: Enter the date the Payor switched from accepting ICD-9 to ICD-10 codes if it is different for this plan than the date set for the Insurance Carrier. As of the specified date, AmkaiOffice will automatically pull the ICD-10 code to the appropriate fields when a case is billed for this carrier for this plan.
Anesthesia Billing Information: This field will only be active if the Business Entity Type is Anesthesia.
State Codes: For facilities located in an area of the country with state mandatory reporting requirements, it may be necessary to assign state specific codes to your Insurance carriers. Use this table to assign those codes. Only users who have been instructed to complete this area of the dictionary are required to enter data here. To add a state code, click the plus sign. The State and Code Kind fields will auto-populate. Enter the appropriate code in the Code field.
Generate quick code: If the Preference to Auto generate quick code has been set this field will be displayed when new items are added to the dictionary. If a quick code has not been set or if you would like to override the code that has been entered in the field, click the button to have the system generate a quick code.
- Click one of the following buttons:
- Save
and DoneSave
and Done
Click to save your changes and return to the Items screen.
- Save
and NewSave
and New
Click to save your changes and clear the fields on the dialog, so you can add another new Item to the dictionary.
- CancelCancel
Click to discard your changes and return to the Items screen.
- Save
and DoneSave
and Done
Related Topics