Specifying Supply/Resource Details
While creating an insurance contract on the Contract Details screenContract Details screen, you may need to change the reimbursement/billing type for specific supplies/resources, set the dollar amount for Carve-out Supplies/Resources, bill an item out at cost, set an item at Non-Covered or Not-Covered, or add a note to an item.
(To get to this screen select Dictionary > Contract from the System Administration module Sheet Bar.)
These tasks are performed on the Supplies/Resource Details dialog.
To launch the Supplies/Resources Details dialog:
Click the Supplies/Resource linkSupplies/Resource link just above the table on the Contract Details screen. Supplies/Resource Details dialogSupplies/Resource Details dialog appears. All active billable supplies for the selected BE are displayed in the grid.
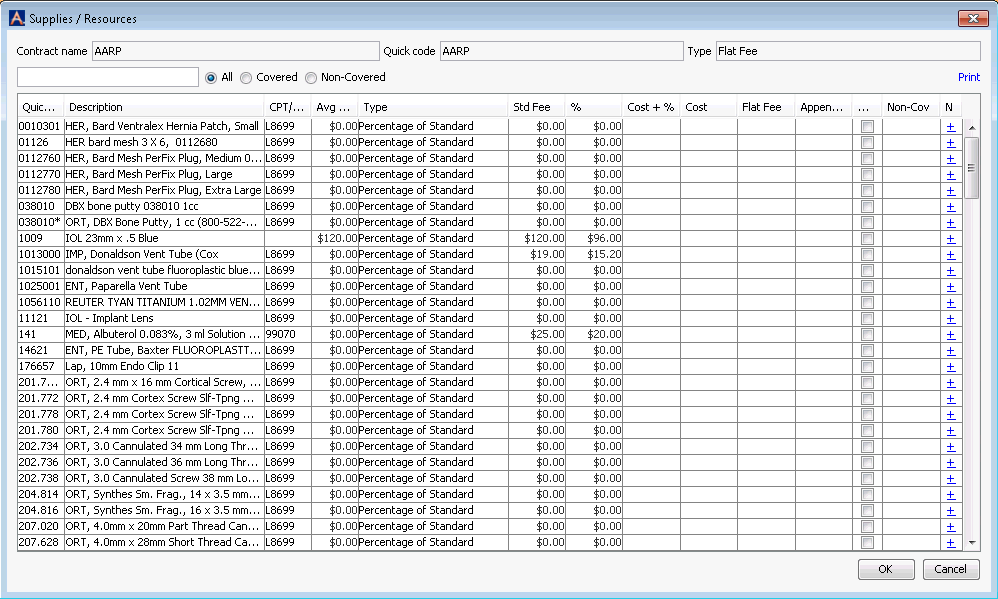

Your selections related to Type (Billing or Reimbursement Type) from Step 9 in the procedure for building an insurance contract are shown in the dialog. See Creating an Insurance Contract for more information.
To find a specific item, you can enter the item's quick code in the search field, or you can use various filters on the page to limit the items displayed:
All (all active billable items will be shown by default), Covered, Non-Covered
For an explanation of the column headings on the grid, click herehere.
Column headings on the Supplies/Resources Detail dialog:
- QC – Supply Quick Code
- Description – Description of the supply
- CPT/HCPCS – The CPT-4 / HCPCS code associated to the supply
- Avg Cost – The current average cost on file for the supply
- Type – The base contract type selected on the Supply/Resources tab on the Contract Details screen.
- Std Fee – The current standard fee on file for the supply
- % - Percentage of discount or cost added
- Cost + % - total derived value based on Cost + %
- Cost – Current unit cost of the item
- Flat Fee – Flat rate to be billed for the item
- Appended Fee – Unique fee per supply item
- Non-covered – Billing rate for items identified as non-covered
- N – Note Free text field
To learn how to modify the Billing/Reimbursement Type of specific items, click herehere.
Select a different billing type from the drop down menu in the Type field on the item's line. The selected billing type will apply to only that item. Certain fields on the dialog may then become Mandatory, depending on the type you select.
Complete any Mandatory fields that are editable on this dialog.
You will then need to go back to the Supply/Resource tab on the Contract Details screen and enter the necessary settings for the selected billing type (see Step 9 above).
To learn how to set the dollar amount for Carve Out Supplies, click herehere.
Select the Type Appended Fee for the individual item.
The Appended field in the grid will become active. Enter the payment amount in dollars for the item.
To learn how to bill an item out at cost (also known as a Carve Out Supply), click herehere.
Select the Type Item Cost for the individual item.
The Cost field will populate with either the Average Cost (pulls from Supply Resource Dictionary) or Current Cost, based on your selection on the Supply/Resource tab on the Contract Details screen.
To learn how to set a supply to Non-Covered (Not covered by the insurance plan. Patients may be required to pay.), click here here.
Select the Type Non-Covered for the individual item.
The system will display the appropriate amount in the Non-Covered field. This amount is based on your selections in the Non-Covered Resources tab on the Contract Details screen.
To learn how to set a supply to Not-Covered (Not covered by the insurance plan. Patients are not required to pay, and the charges are fully written off.), click herehere.
Select the Type Not-Covered for the individual item.
The system will automatically write off the full standard fee for the item.
To learn how to add a note to a supply, click herehere.
Click the symbol In the N field (Note). The Note dialog appears.
Type your note in box.
Click OK to save the note. The note will display in the Estimated Revenue dialog as well as any area of the system that displays the contract terms.