Specifying Procedure Details
While creating an insurance contract on the Contract Details screenContract Details screen, you may need to set rates for Carve-out Procedures and indicate if procedures are Non-covered or Not-covered. You may also need to enter Notes for specific procedures.
(To get to this screen select Dictionary > Contract from the System Administration module Sheet Bar.)
These tasks are performed on the Procedure Details dialog.
To launch the Procedure Details dialog:
Click the Procedures linkProcedures link on the Contract Details screen. The Procedures Detail dialogProcedures Detail dialog appears. All active procedures in the selected Business Entity are displayed in the Procedures grid. Your previous entries on the tab(s) in Step 8 of the procedure for creating a contract will be reflected in the appropriate column(s). See Creating an Insurance Contract for more information.
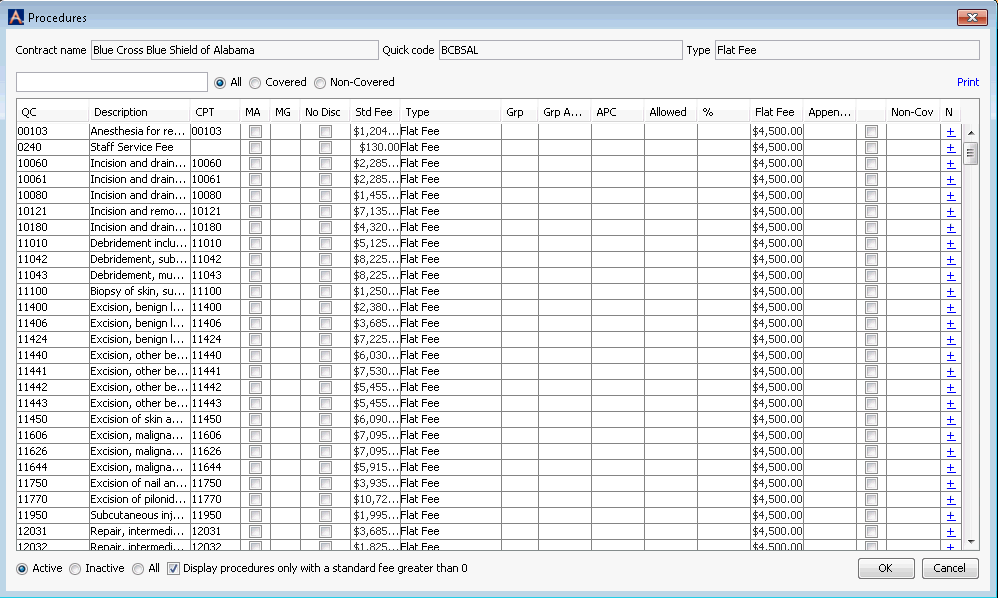

To find a specific procedure, you can enter a procedure quick code in the search field, or you can use various filters on the page to limit the procedures displayed:
All, Covered, Non-Covered, Active – Show only active item in the Procedure Dictionary (default), Inactive – Show only inactive items in the Procedure Dictionary, All – Show both active and inactive items in the Procedure Dictionary, or Display procedures only with a standard fee greater than 0 (default)
For an explanation of the column headings on the grid, click herehere.
Only fields specific to your selection in the Type (billing type) column for each procedure will have data displayed in the columns on the grid.
- QC – Procedure Quick Code
- Description – Description of the procedure
- CPT – CPT-4 Code associated to the procedure
- MA – Medicare approved (will be checked if the field in the Procedure Dictionary has been checked)
- MG – Medicare Fee group (will display if the information has been included in the Procedure dictionary)
- No Disc - No Discount. Selecting this checkbox will remove the procedure from any multiple procedure discounts associated to the contract.
- Std Fee – Standard Fee
- Type - Billing Type to be applied to the procedure. The default is the selected contract type, but you can set the billing type by procedure on this dialog.
- Case Rate - Flat rate established for some cases with multiple procedures. Select Case Rate from the Type field. Then, from the drop down menu, select a case rate to apply to a specific procedure when setting carve-out procedure rates. These case rates are defined by your organization on the Case Rates Tab of the Contract Details screen.
- Grp – Fee Group number the procedure belongs to if applicable
- Grp Amount – Read only field that will display the payment amount for the selected group if applicable
- APC – APC payment amount if applicable
- Allowed – Allowed amount
- # % - Percent paid by insurance
- Pat resp % - Percent paid by patient (primary guarantor). This column will only be displayed if a Pat Responsible percentage has been included in the contract set up.
- Flat Fee – The payment Flat Fee allowed if applicable
- Appended – The negotiated rate for the selected procedure
- Non-Covered – The reimbursement rate to be paid for a procedure identified as non-covered
- N – Notes – free text field for additional information for the selected procedure.
To learn how to set a special Billing/Reimbursement Type for specific procedures, click herehere.
Select a different billing type from the drop down menu in the Type field on the procedure line. The selected billing type will apply to only that procedure. Certain fields on the dialog may then become Mandatory, depending on the type you select.
Complete any Mandatory fields.
You will then need to go back to the appropriate tab Contract Details screen and enter the necessary settings for the new billing type (see Step 8 above, and see the Example above).
To learn how to set a procedure as Non-Covered, click herehere.
If you have a procedure that is Non-Covered, click in the Type field and select Non-Covered. The system will display the appropriate payment amount in the Non-Covered field. The amount will be based on the selection made in the Non-Covered Procs tab on the Contract Detail screen.
Note: In order to make exception to the main contract Type "Allow Exceptions” must be checked on the Contract Detail page.
Note: If you indicate an item is Non-covered when UB-04 claims are processed all charges associated to Non-covered supplies will be printed in FL 48 of the claim. The 0001 total charges line will include a total for items billed as covered charges (FL 47) and non-covered charges (FL 48). FL 54 and 55 will include only values associated with FL 47 (covered charges)
To learn how to set carve-outs, click herehere.
Facilities may negotiate specific reimbursement dollar amounts for select procedures (Carve-Out Procedures) covered under a contract.
To indicate that the procedure is to be paid as a Carve-Out:
- Select the Type Appended Fee for the individual carve out procedure
- The Appended field in the grid will become active. Enter the negotiated payment amount in dollars for the procedure.
To learn how to set a procedure to Not Covered, click herehere.
There may be procedures done in the facility that are not covered by the contract and may not be billed to the patient. These would be considered Not Covered Procedures. Procedures that are Not Covered will be fully written off by the system.
To set a procedure to Not Covered:
Click into the Type field and select Not Covered. This will indicate to the system that the full Standard Fee should be written off for the procedure. The patient will not be held responsible for any of the standard fee associated to the procedure.
To learn how to add a note to a procedure, click herehere.
To add a free text note to any of the procedures displayed:
- Click on + found under the Note field for the procedure. The Procedure Note dialog appears.
- Type in the text you would like associated to the procedure.
- Click OK to save the data.
- The symbol in the N column on the grid will now change
to
 indicate that text has been entered
in the Note screen for this procedure.
indicate that text has been entered
in the Note screen for this procedure. - The note will display in the Estimated Revenue screen as well as any area of the program where the contract terms can be viewed.