Swap Schedule
The Swap Schedule Sheet Bar option enables you to move all appointments scheduled in a Room on a particular day to a different Room.
If you wish to move only one appointment at a time to a different Room, do one of the following:
-
Right-click the appointment on the Grid and select Move to from the menu that appears.
-
Or, move the appointment to a different slot using the Cut and Paste commands from the right-click menu.
To move all appointments for the day to a different room:
- Open the Scheduling module.
- From the Scheduling Tools heading on the Sheet BarScheduling Tools heading on the Sheet Bar, click Swap Schedule. The Swap Appointments dialogSwap Appointments dialog appears.
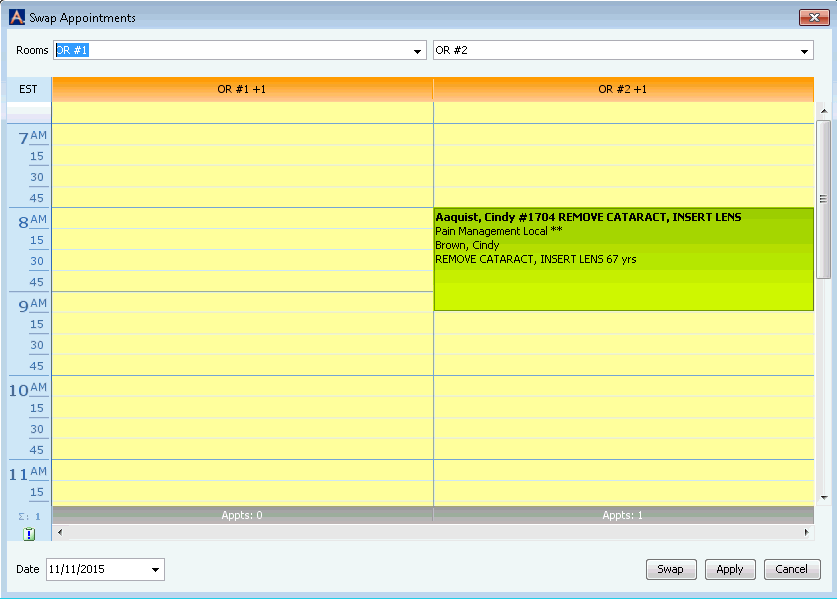
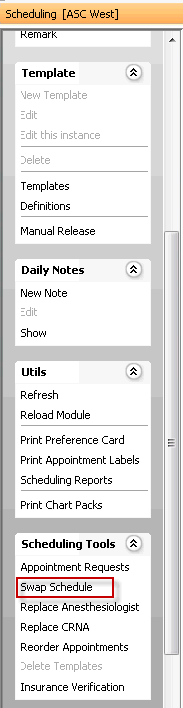
- The dialog defaults to today's date. You can use the date field at the bottom to select a different dateselect a different date.
Use one of the following methods to populate a date field:
- Manually type a date in the field. You must use this date format: MM/DD/YYYY.
Or
- Click the drop-down in the date field to access a calendarcalendar:
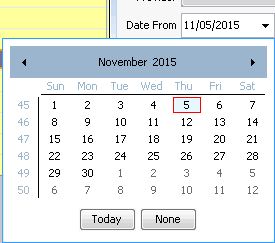
- Populate the date field by clicking a date on the calendar.
- Leave the field blank by clicking None.
- Navigate to a prior or future month using the arrows to the right and left of the month name.
- Click the month name to see a list of months and select the name of the month you wish to view from the list.
- Navigate to a prior year by clicking the year and using the up/down arrows to move forward or back one year at a time.
- Populate the field with today's date by clicking Today.
- From one of the Room drop-down lists, select the Room where the appointments are currently scheduled. From the other drop-down list, select the Room to which you wish to move the appointments.
- Click Swap. The dialog now shows the appointment in the new Room.
- Choose from one of the following options:
- BackBack
Click Back to undo your Room selection and try again. After you click Apply, the Back button does not work.
- ApplyApply
- CancelCancel
Click Cancel to close the dialog without applying any changes you made.
- BackBack
Related Topics