Adding a New Template to the Scheduling Grid
After a Template Definition has been created, you can then add that new Template to the Scheduling Grid to reserve a block of time for the appropriate appointments.
To add a new Template to the Scheduling Grid:
-
Open the Scheduling module.
-
Click the column on the Scheduling Grid where you wish to add the Template.
-
From the Sheet Bar heading TemplateSheet Bar heading Template, click New Template. The Template Options dialogTemplate Options dialog appears. (Alternatively, you can right-click in the column and then select New Template from the right-click menu.)
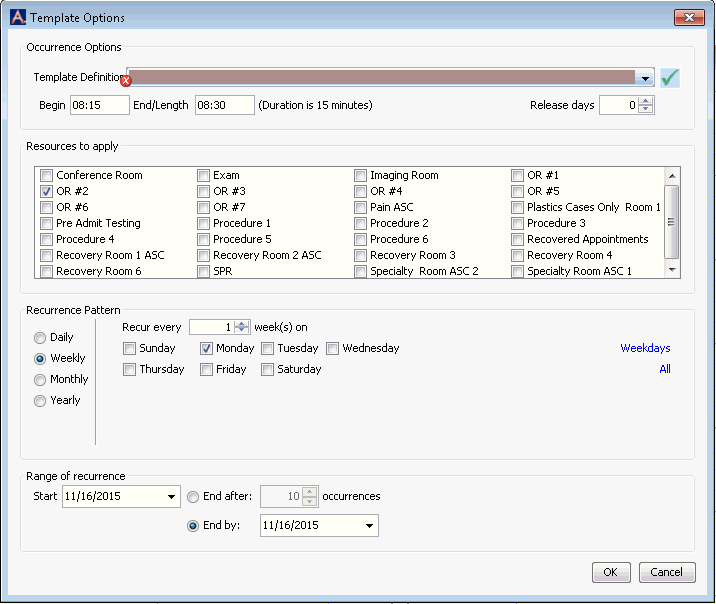
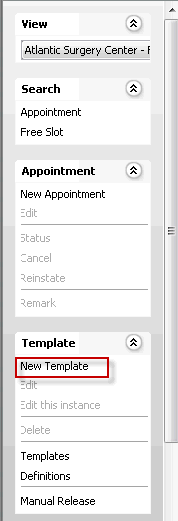
-
Select the appropriate Template definition from the drop-down list. (Templates are typically defined for specific doctors, practices or procedure types.)
-
Enter a Begin and End time for the Template. The time format is based on a 24-hour clock. You do not need to enter a colon or a.m. or p.m. (e.g. Begin: 0700, End/Length: 1500). The Duration noted in parenthesis after the End/Length time automatically adjusts to reflect your entries. The End/Length field also accepts a duration in minutes, so you can enter 300 as the number of minutes, and the notation in parentheses will show the End time instead of the Duration.
-
In the Release days field, enter a number of days (based on your policy) to hold the Template before it is released so the time can be used for other appointments. For example, if you set 3 days in the Release days field, and the surgeon has not used the block of time 3 days before it begins, it will available to be released manually. Templates are not released automatically. It is recommended that you monitor any blocks that are eligible to be released using the Manual Release Sheet Bar option.
-
In the Resources to apply section, the Room in which you clicked in Step 2 is selected by default. You can change the Room by selecting a different one here. You can also select multiple Rooms to block.
-
You have the ability to block a Resource at regular intervals. In the Recurrence Pattern section, choose the frequency with which the block should recur from the following options:
-
Daily
-
Weekly
-
Monthly
-
Yearly
-
-
When you choose one of these options listed in step 8, the options on the right change to match. For example, if you choose Daily, the options on the right change to allow you to establish a recurrence every 3 days or every weekday.
-
In the Range of recurrence section, the Start date defaults to today’s date. You can change the date either by typing a new date in the Start field or using the drop down list. Then select one of the following options for defining the end point of the recurrence:
-
Enter a number of occurrences (e.g. you can specify the block to recur every Friday and end after 10 Fridays. You would enter 10 in the End after: field.)
-
Enter a date on which the recurrence should end (e.g. if you want the block to recur on the 3rd Wednesday of every month for a year, you would enter a date in the End by: field that is one year from the Range of recurrence Start date.)
-
-
Click OK. If there are any Conflicts, an alert windowalert window will appear indicating what those Conflicts are. Conflicts in Suggested fields will not prevent you from adding the Template to the Grid. If there are any Conflicts in Mandatory fields, the Apply button on the alert window will be disabled, and you will not be able to add the Template until those Conflicts are corrected. Click here to learn more about Conflict Checking.
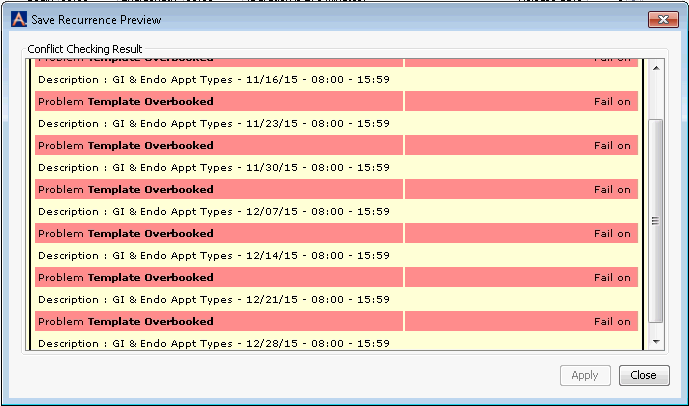
-
After any mandatory conflicts are resolved, the Template appears on the Scheduling Grid on the dates you have specified. You can hover over the Block to display a hover windowhover window with information on the characteristics of the block.
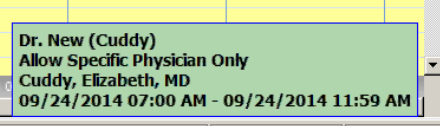
-
You may now schedule appointments within the Block. After appointments are scheduled within the Block, two hover windows appear: one displaying information about the Block, and another with information about the appointment.
Related Topics