e Purchase Order
The AmkaiOffice Electronic Purchase Order (ePO) feature is an add-on module that allows you to send existing purchase orders electronically to associated vendors via EDI 850 Purchase Order transaction set that complies with the Electronic Data Interchange standards.
In addition, AmkaiOffice will receive various confirmation files in return, including the EDI 855 Purchase Order Acknowledgement. This report in PDF format allows users to update the status of the purchase orders.
The ePO module uses the industry standard X12 850/851 transaction sets to send and receive information via an FTP or sFTP connection. Any vendor that can send and receive using these formats in combination with these protocols can use this module.
Each report received from the vendor will be saved in a history file for each purchase order which can be reviewed by the user at any time.
Prerequisites:
Ensure that the Electronic Purchase Order Type dictionary contains an entry for each vendor. Click here to learn how to add an entry to the dictionary.
Using the ePO Feature
The ePO feature allows you to send existing purchase orders electronically.
While the functionality remains the same for creating and maintaining Purchase Orders, the ePO feature enhances the process for ease of use.
Sending an ePurchase Order
In the Inventory Management module click the ePurchase OrderePurchase Order Sheet Bar option under the Purchasing heading.
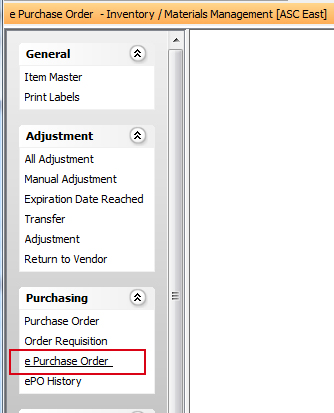
Select the appropriate ePO Type from the drop down list on the dialogdialog displayed. The ePO Kind filed will be automatically populated with the assigned EDI 850 transaction set.
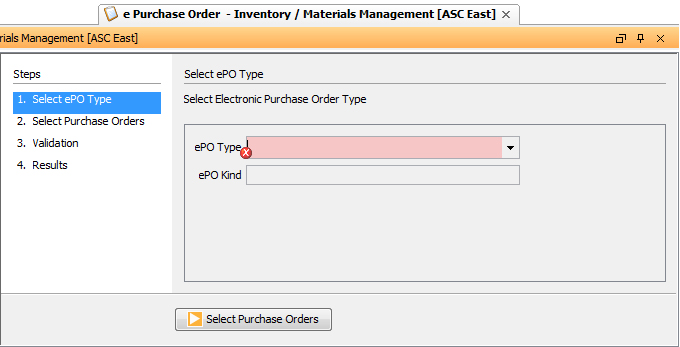
Click Select Purchase OrdersSelect Purchase Orders. The Select Purchase OrdersSelect Purchase Orders dialog is displayed.
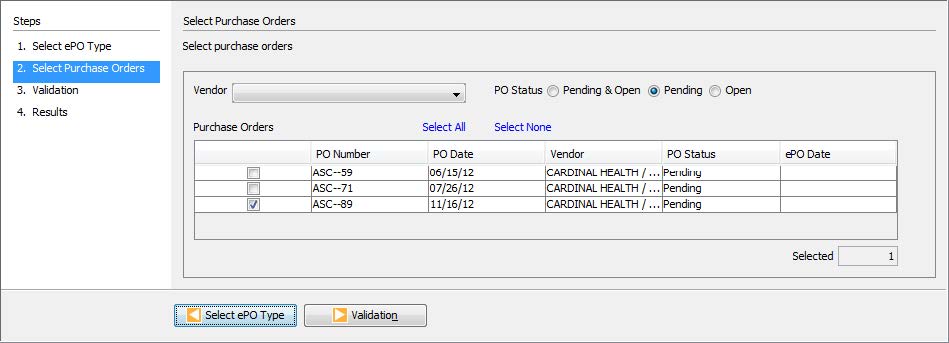
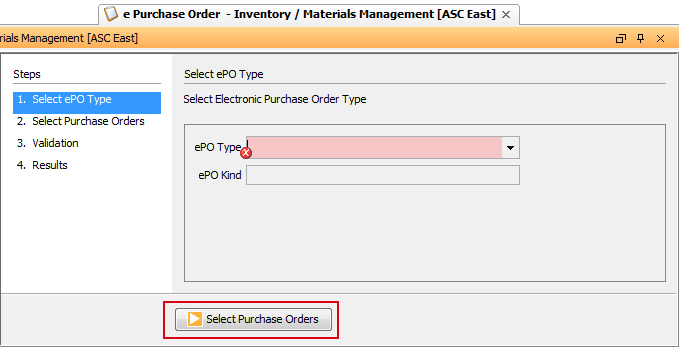
Select the purchase orders you wish to include in the transmission by checking the appropriate check boxes. You can filter the PO list by Vendor and PO Status. You can also select all the POs, multiple POs or select none by selecting appropriate options.
Click the next step, Validation. The ValidationValidation dialog will display any issues related to transmitting the purchase orders. Resolve any issues before sending the selected POs. You can print the error list from the Print link on the right.
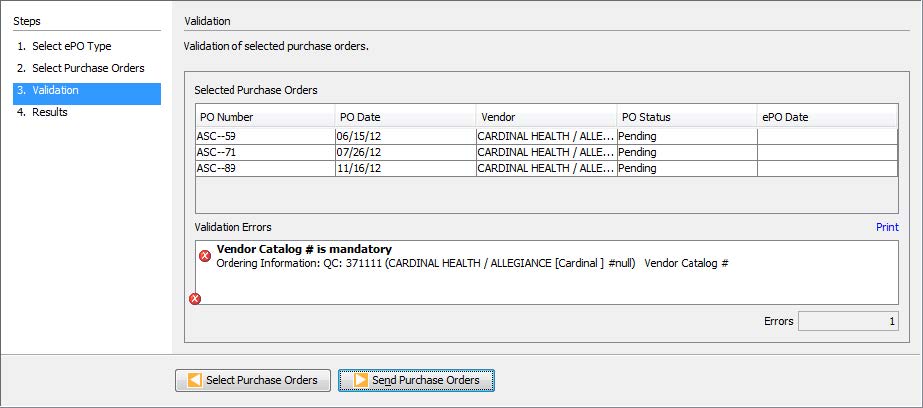
To revalidate the selected purchase orders after you have fixed the errors, navigate to the previous dialog and come back to the Validation dialog.
Once all errors are cleared click Send Purchase Orders. The Results dialog displays a status for each PO that was sent.
Highlight each row and click the View Result link to review the confirmation report that was returned by the vendor.
A report at this point in time will simply be a confirmation that the file was sent to the vendor’s server.
More detailed reports will follow and can be viewed via the ePO History optionePO History option.
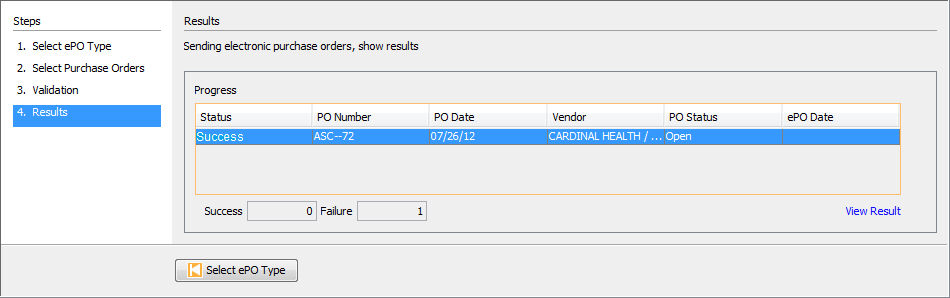
- To send more POs just click on the Select ePO Type to start the process again.
Inventory Management Topics