Address
When you launch the H/R module, it opens to the Address screenAddress screen (Personnel > Address Sheet Bar option). After you search for and select the record you wish to modify (see Search Physician/Staff), that record will display in the right-hand pane, and you can update all of the information you see, except the person's name, using the fields in the right-hand pane and the additional H/R module Sheet Bar options available under the Personnel headingPersonnel heading.
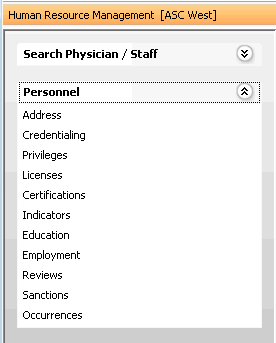
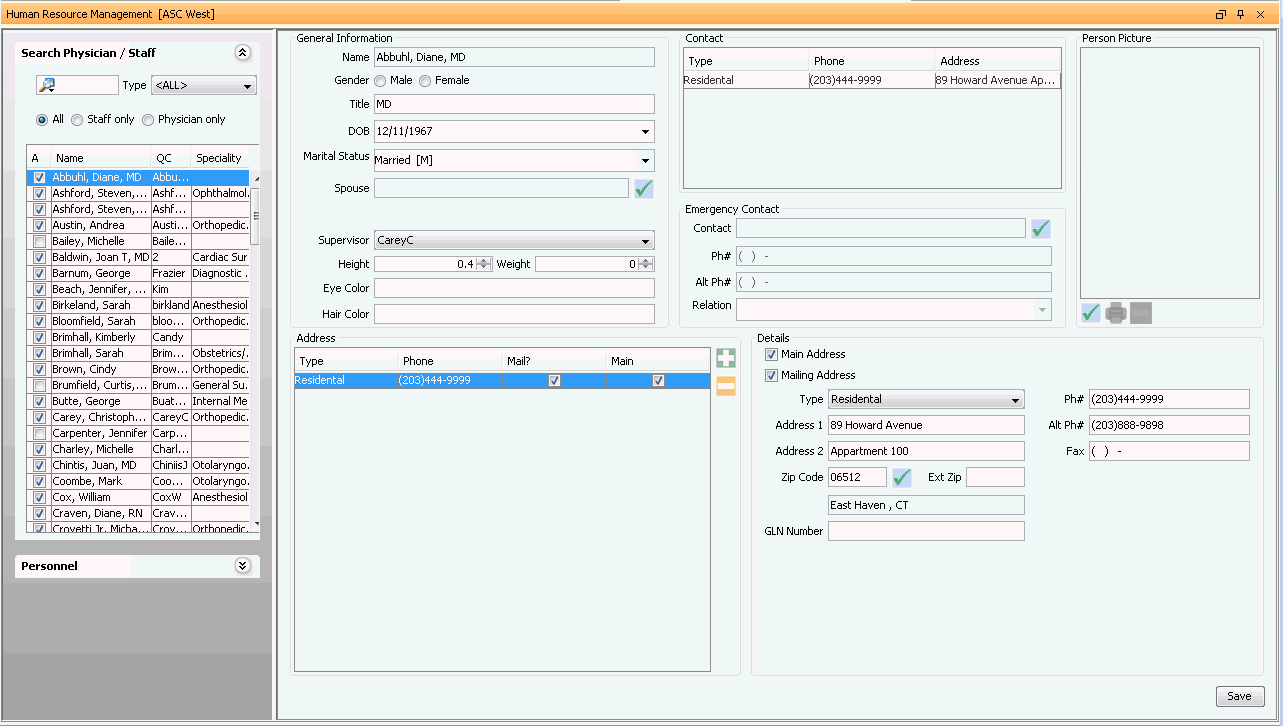
When you click the Sheet Bar options under the Personnel heading, the General Information, Contact, Person Picture, Supervisor, and Emergency Contact sections of the Home page remain visible: only the bottom sections of the screen change to allow you to update/edit different types of information, such as credentialing, privileges, etc.
Note: After making all necessary changes on the Address screen, click Save before moving on to other Sheet Bar options.
Fields on the Address screen
Click the links below to learn more about the fields in each section of the Address screen:
General Information
Edit/update staff/physician information as needed in this section:
*For fields marked with an asterisk (*) in the list below, the information defaults in from the Demographics module if it was previously entered there. Any changes you make in these fields in the H/R module will update the information in the Demographics module.
- NameName
Read-only field. The name defaults in from the staff or physician dictionary.
- GenderGender *
Select the appropriate radio button to indicate gender.
- TitleTitle *
Free text field to indicate a title given to this staff/physician (Example: MD).
- DOBDOB *
Date field where you can enter the date of birth of the selected staff/physician, either manually or by using the drop-down arrow to access the Amkai Calendar.
- Marital StatusMarital Status *
Select the marital status of the staff/physician using the drop-down list.
- SpouseSpouse
You can click the check mark icon to search for an existing record or create a new record for the person's spouse. Information you enter here will not flow into the Demographics module.
- SupervisorSupervisor
Select the supervisor of the staff/physician using the drop-down arrow. This information will not communicate with the supervisor selection in the person’s passport entry.
- Height/WeightHeight/Weight
Enter the height and weight of the selected staff/physician either using the up/down arrows or by typing the data in these fields.
- Eye Color/Hair ColorEye Color/Hair Color
Free text fields used to indicate that eye color and hair color of the staff/physician
Person Picture
This section enables you to attach a photograph of the staff member/physician to the record.
Emergency Contact
Add information for an emergency contact person for the staff member/physician in this section. Any changes you make here will not be reflected in the Demographics module.
- ContactContact
You can click the check mark icon to search for an existing record or create a new record for the person's emergency contact.
- Ph#Ph#
Enter the phone number for the emergency contact for this staff/physician.
- Alt Ph#Alt Ph#
Enter an additional phone number of the emergency contact for this staff/physician.
- RelationRelation
From the drop-down list, select the relationship between the staff/physician and the emergency contact.
Address
Add address information for physicians or staff members in this area. Information added here will flow as read-only data to the top “contact” portion of this screen, but will not be reflected in the Demographics module.
Click the plus sign icon to add a new line to the Address box, and complete all relevant fields in the Details section (to the right of the Address box). Click the plus sign to add each additional address. For example, if you have already entered the main address and wish to enter a different mailing address, click the plus sign again to add the mailing address.
- MainMain
Use this check box to identify this address as the main address. You may only identify one address line as being the main address. The system will use the address identified as "main" when Infection Control letters are printed.
-
Use this check box to identify this address as the mailing address. You may only identify one address line as being the mailing address.
-
Select the address type from the drop-down list. (Example – Residential)
-
Free text field used to enter the street address of the staff/physician's address (mandatory field).
-
Free text field used to enter the suite or apartment number of the staff/physician's address.
-
Dictionary-based field where you can enter the zip code associated to this address. City and State will auto fill based on the ZIP Code selected. You can add/edit the ZIP Code dictionary by using the Alt + D keys or clicking the check mark icon. Click here to learn how to look up a ZIP Code.
-
Free text field used to enter the 4 digit extended zip code.
-
Free text field used to identify the Global Location Number.
-
Free text field used to document the phone number of the staff/physician.
-
Free text field used to document an additional phone number of the staff/physician.
-
Free text field used to document the fax number for this staff/physician