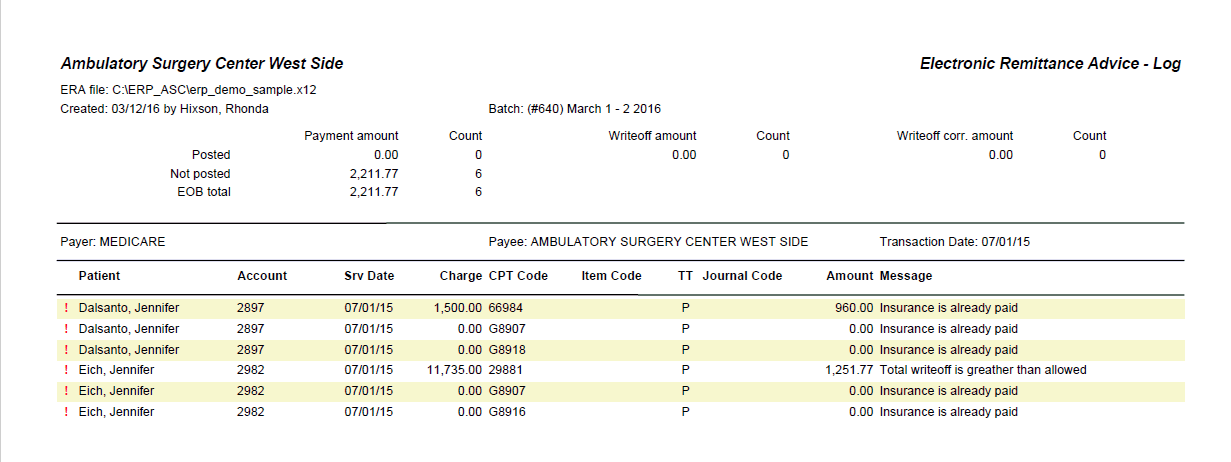Electronic Remittance Advice Posting, V. 3.16 - 3.18
The Electronic Remittance Posting Sheet Bar optionElectronic Remittance Posting Sheet Bar option in the Financial Management module enables you to post payments from an electronic remittance advice (ERA).
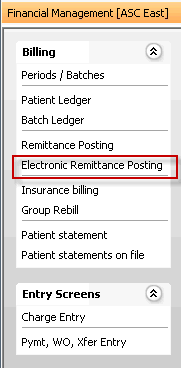
An ERA is an electronic version of a payment explanation sent by insurance carriers to providers which provides details about claims payment, along with the required explanations of any denied claims. The industry standard for sending ERA data is the HIPAA X12N 835 standard.
Using ERA posting, your facility may be able to save time and money by reducing manual posting of claim payments and reconciling patient accounts.
Adding New Insurance Carriers
If your facility is new to the ERA posting feature, your Amkai representative will assist you in setup and configuration steps, but after ERA posting is set up at your facility, you may occasionally need to set up new insurance carriers, if they require a unique posting of the 835 ERA. These should be set up in the Electronic Remittance Dictionary.
You do not need to set up a posting configuration per carrier, you only need to create multiple configurations if you want different rules to be applied to different payors. (Example: if you want to post write-offs for payments received from Medicare, but not if the payment is from Blue Cross, you would create two posting configuration set ups to accommodate the different rules.)
For more information, see Electronic Remittance Posting Dictionary.
Posting Payments using the ERA Posting Feature
- Open the Financial Management module.
Note: It is recommended that you open a new Batch for each ERA you will be posting, so you can easily balance the batch to the information posted by the system along with any manual posting needed.
- From the Financial Management Sheet Bar, select Electronic
Remittance Posting. The Select
Electronic Remittance Posting screen (Screen 1)Select
Electronic Remittance Posting screen (Screen 1)
appears.
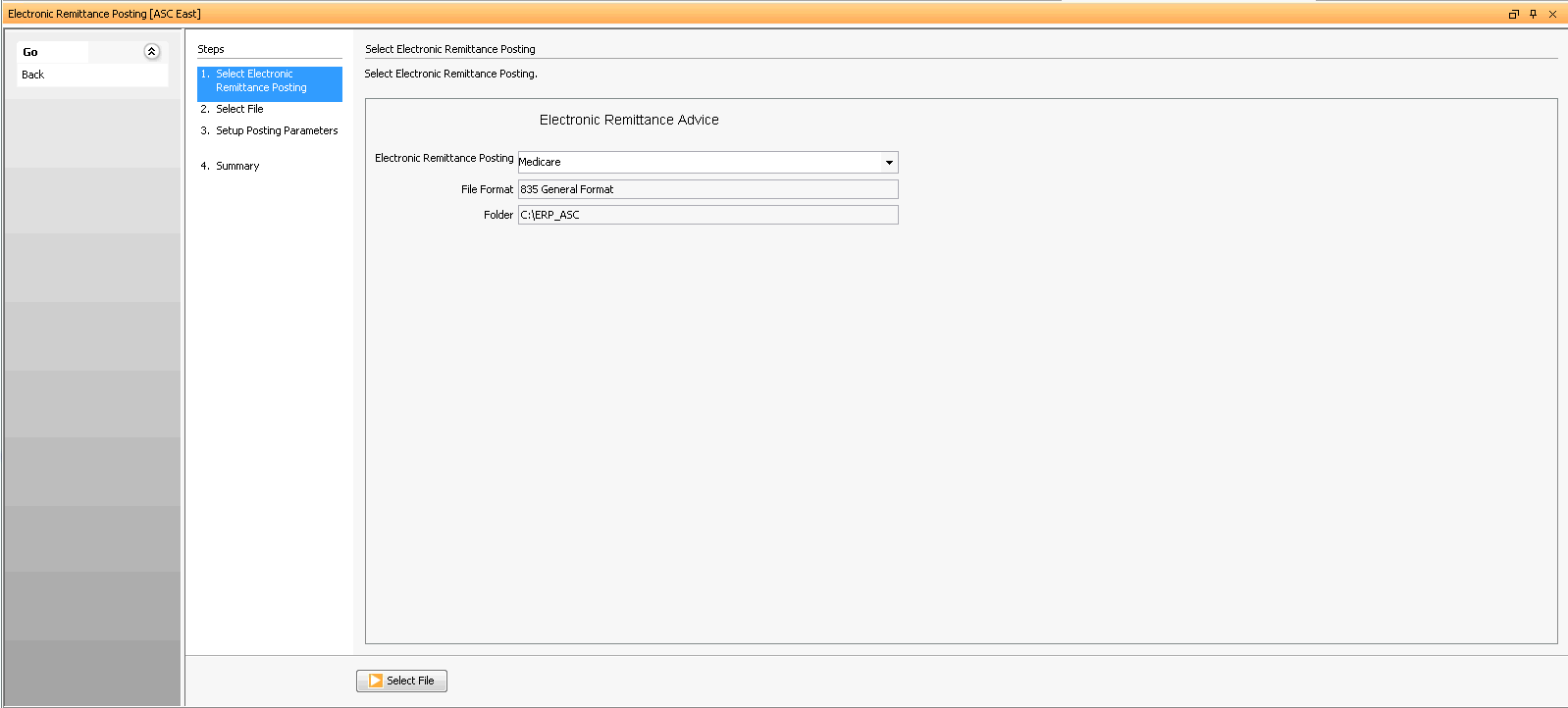
- Use the drop down arrow to select the Electronic Remittance type you will be posting. The options displayed will be pulled from the active items in the Electronics Remittance Dictionary. This is a mandatory field. The File Format and Folder will default as read-only fields based on the set up for the selected ERA Kind.
- Click Select File. The
Select File
screenSelect File
screen (Screen 2) appears.
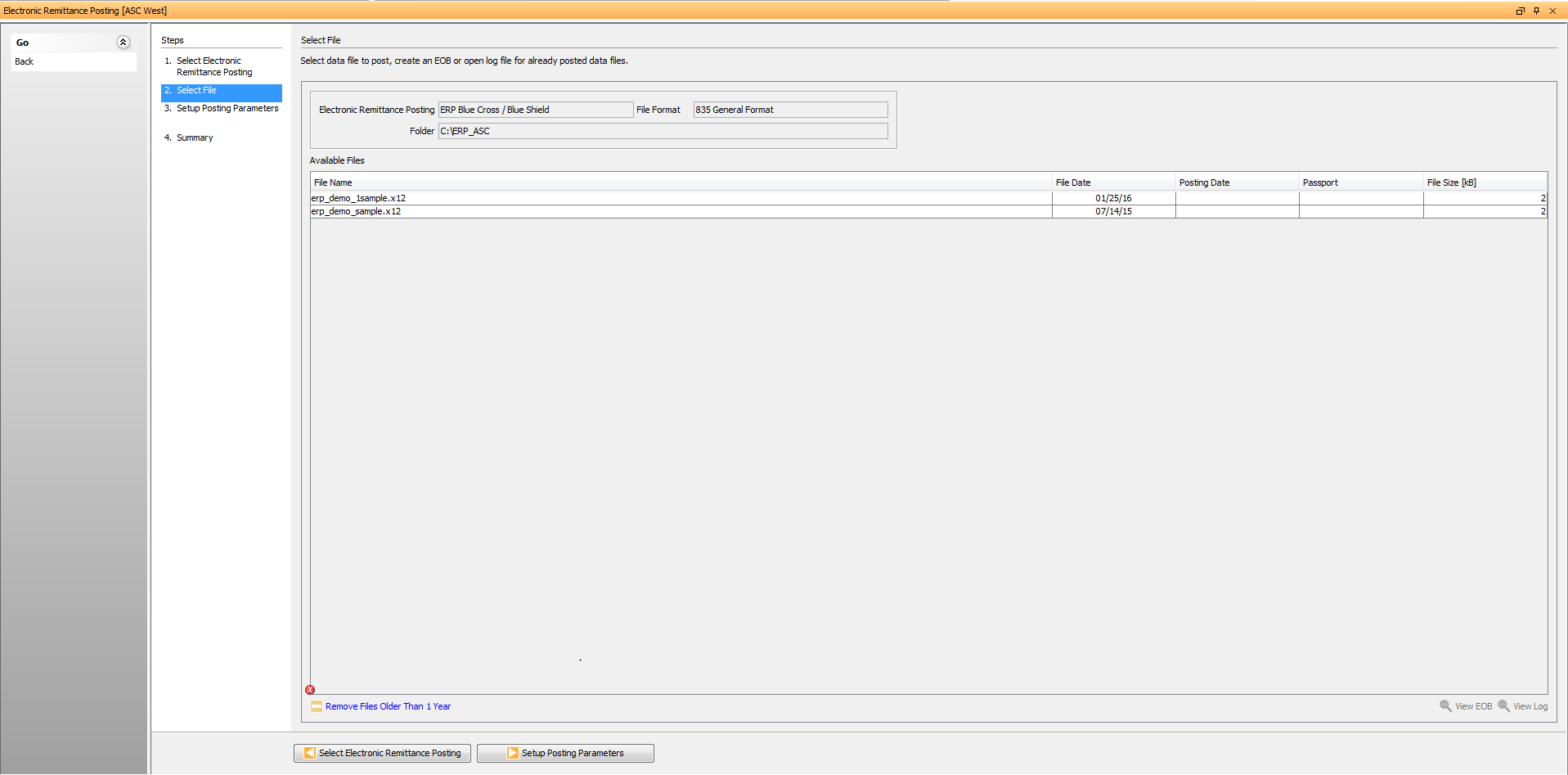
Note: Only one user at a time can use the ERA Posting feature. If you attempt to select a file while another user is already using this feature, you will receive a warning message. To see how long the original user has been logged in, click Details on the warning message.
- On the Select File Screen, highlight the file that is to be posted
from the Available
Files list Available
Files list, create an EOB (View
EOBView
EOB) or open a log file (View
LogView
Log) for an EOB that has been posted.
View Log: After a file has been posted View Log will become active. The saved log file will be displayed on screen.
View EOB: To view the EOB on screen, highlight the file from the list and click View EOB.
This file is only created once and is date stamped, if View EOB is clicked for the same file a second time, it will open the already created file with the previously stamped date.
To create a file with a new stamped date, the .txt file must be deleted from the ERP Folder Path file folder.
The system will normalize the 835 file so that is can be viewed in a format that is more users friendly. The data displayed here may not exactly match the paper remittance.
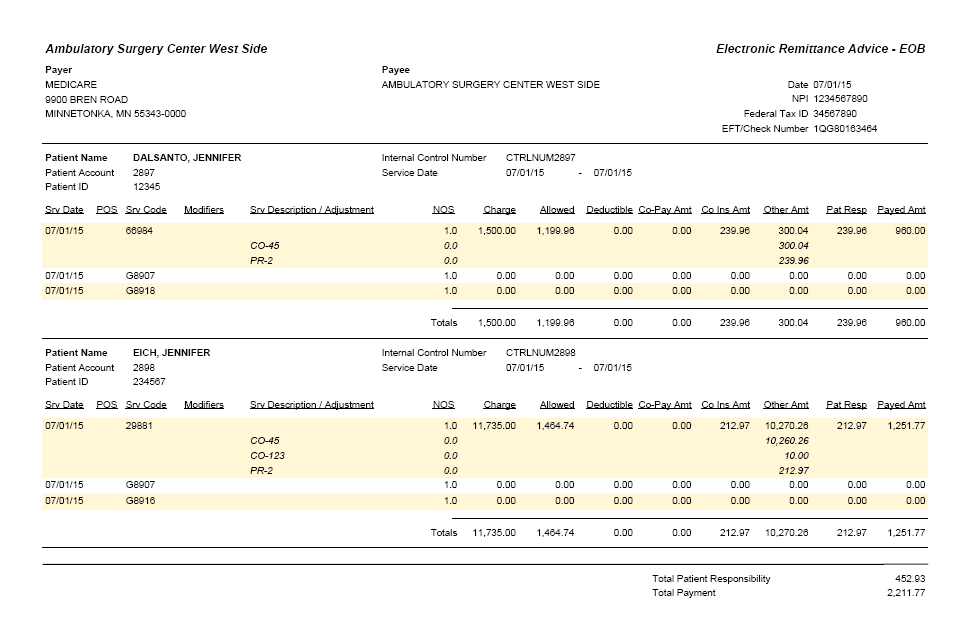
The 835 files displayed as Available Files will have been downloaded from your clearing house or other source and placed in the ERA Folder(s) on your network.
- Available files without posting dates will be displayed at
the top of the grid. Click herehere
to learn about the fields in the grid.
- File Name: As assigned by the sending source or renamed by the user.
File Date: Date associated to the file when downloaded
Posting Date: The date the file was posted in the AmkaiOffice system. The field will be blank until the file is posted.
Passport: The Passport of the user that posted the file if it has been posted.
File size [KB]: The size of the file.
- Remove Files Older than 1 Year: You must have Delete privileges to use this feature.
- Available files without posting dates will be displayed at
the top of the grid. Click herehere
to learn about the fields in the grid.
Click Setup Posting Parameters. The Setup Posting Parameters screenSetup Posting Parameters screen (Screen 3) is where you can set or modify the posting parameters that were set as the defaults in the Electronic Remittance Posting Dictionary. You will also post the selected data files and preview log files prior to posting from this screen. The system will display as read only the Electronic Remittance type selected on screen 1, the file format, folder path, and file name selected on screen 2. Click herehere to learn more about the posting parameters available on this screen.
-
If you wish to change the Batch selected or created in step 2, click the check mark icon.
-
Select the payment journal code to be applied to all payments for this electronic remittance session.
-
Select the payment type to be applied to all payments for this electronic remittance session.
Zero Payment HandlingZero Payment Handling
When the payor denies the claim or applies the full amount of the charge to the patient’s deductible, the ERP (Electronic Remittance Posting) file will have a payment amount of $0.00. This field enables you to define how the system should post the $0.00 payment using the options listed below. Post Payment
Post Payment and Transfer Charge
Reject Transaction
Transfer Charge
Transfer to Next RoleTransfer to Next Role
Select the check box to enable the charge for any remaining balance to be sent to the next responsible party in the billing group after posting a payment for this electronic remittance session.
Transfer Code to SITransfer Code to SI
Select the journal code used for transfers when charges are sent to the secondary insurance.
Transfer Code to TITransfer Code to TI
Select the journal code used for transfers when charges are sent to the tertiary insurance.
Transfer Code to PGTransfer Code to PG
Select the journal code used for transfers when charges are sent to the primary guarantor.
Transfer Code to SGTransfer Code to SG
Select the journal code used for transfers when charges are sent to the secondary guarantor.
Lump Write-offsLump Write-offs
Combine adjustments with the same group/reason code into one line item on the patient ledger.
Post Write-offs for AdjustmentsPost Write-offs for Adjustments
Contractual Obligation (CO)
Correction and Reversal (CR)
Other Adjustments (OA)
Payor Initiated Reduction (PI)
Patient Responsibility (PR)
Write-off Journal CodeWrite-off Journal Code (optional)
Select or create a Write-off Code that can be used by the system to apply a write off against the charge. (example: ERP Contractual W/O)
Max AmountMax Amount (optional)
Enter an amount to indicate the maximum amount you would like the system to write off as a contractual adjustment when posting ERP’s for this carrier. Enter positive values only. (example: 99.99)
Write-off Correction CodeWrite-off Correction Code
The journal code used to correct write offs if the payment would have resulted in a negative amount due on a charge
-
The largest write off correction to be automatically posted when the payment generated during the current electronic remittance session would have resulted in a negative balance on a charge
Write-off Code for Small BalanceWrite-off Code for Small Balance
The journal code used to post a write-off when the amount remaining due in a charge is less than the amount designated in the Small Balance up to field
Small Balance up toSmall Balance up to
The largest amount for the current electronic remittance session to automatically write off of a charge after the payment has been posted.
Allow Negative DueAllow Negative Due
Determines whether the payment will be posted if the payment would result in a negative amount due on the charge
Check the box to have payments posted that will result in a negative amount due on a charge
Uncheck the box to not automatically post payments that would result in a negative amount due on a charge
Insurance CarriersInsurance Carriers
List of the carriers associated to the selected remittance type if specific carriers have been set in the dictionary. If no specific carrier has been set in the ERP dictionary the list will be blank.
Transaction DateTransaction Date
The transaction date that will be applied to all payments during the current electronic remittance session. This date will default based on the payment date located in the selected file and will generally reflect the date the funds were dispersed from the payor.
EFT/Check NumberEFT/Check Number
The EFT/Check number that will be applied to all payments during the current electronic remittance session. This number will default based on the payment information located in the selected file.
-
Generates a report that will display a list of payments that will be posted and a list of payments that will not be posted based on the criteria for the current remittance session
-
Return to the previous select file home page screen
-
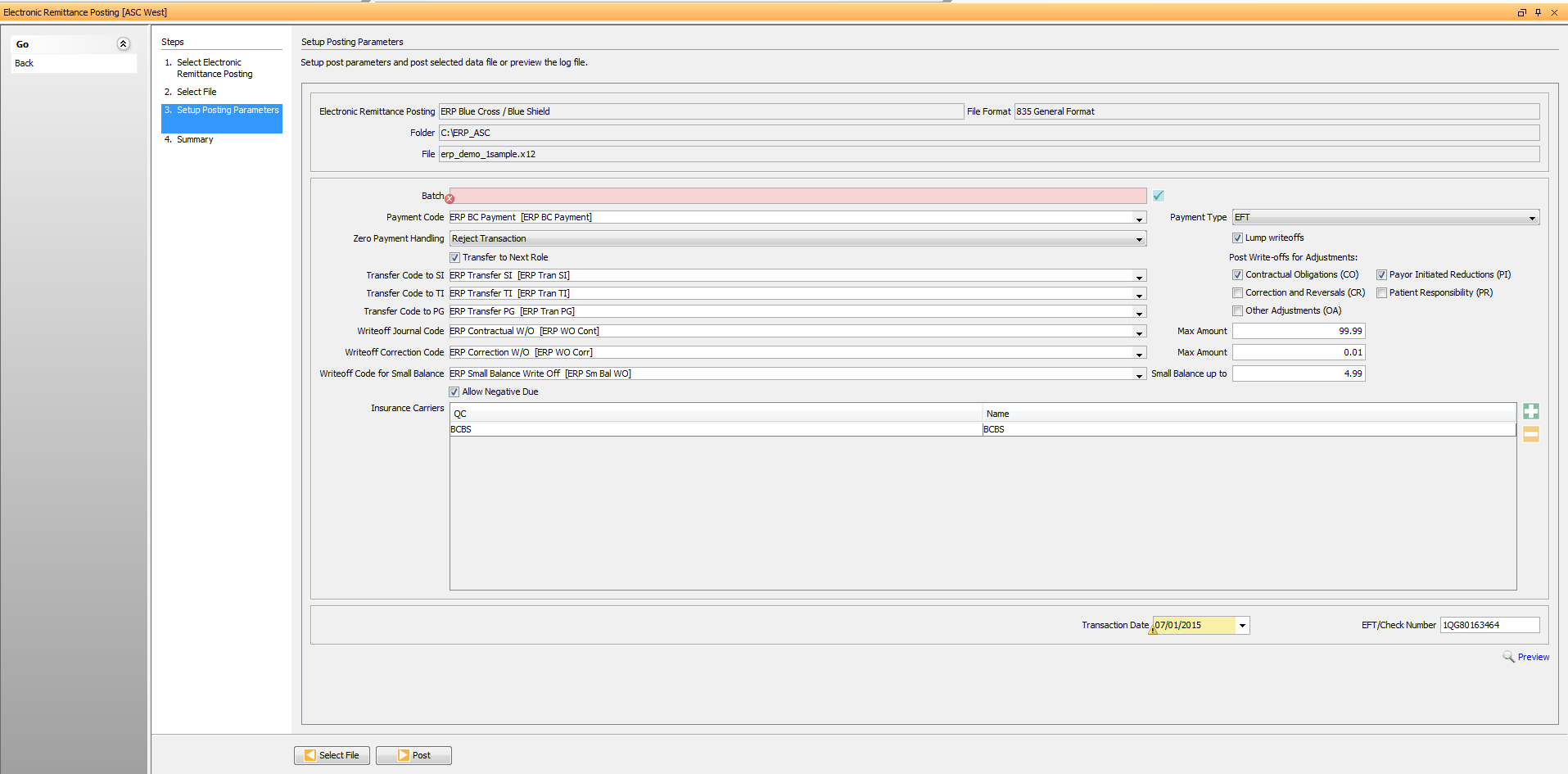
Click Preview to view the transactionsview the transactions before you post them. Make any changes needed to the posting parameters. There is no "undo" option once you click Post in the next step. Any posting errors will need to be corrected manually.
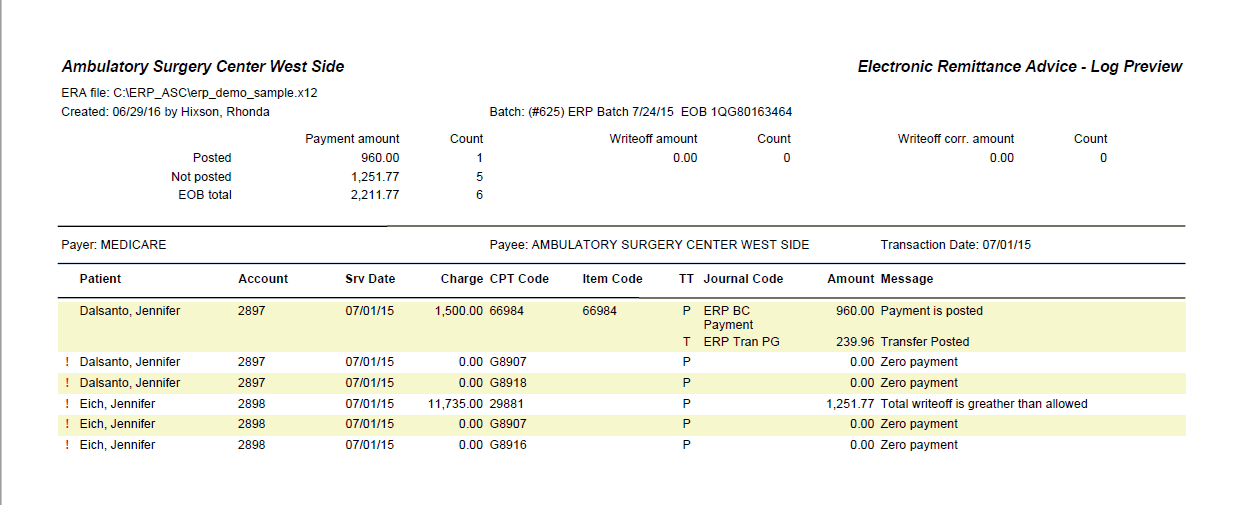
Click Post to post the transactions in the selected electronic remittance file.
The Summary screenSummary screen appears. This screen is read-only and displays the results of the electronic posting. Click herehere to see an explanation of the fields on this screen.
Electronic Remittance: The information displayed here will be pulled from the data that was entered on screens 1 and 2.
- Electronic Remittance: The name of the carrier selected for posting
- File Format: 835 General Format
- Folder: The path where the 835 files are located
- Batch: The batch that was selected for transactions to be posted to
Total Posted: This section will include the total dollars and number of transactions that were posted successfully in the system.
- Payments: Dollars posted
- Count: Number to payment transactions
- Write-offs: Dollars posted
- Count: Number of write-off transaction posted
- Write-off Corrections: Dollars posted
- Count: Number of Write-off Corrections posted
Total Not Posted: The system will attempt to match up the information in the ERA 835 file with the transactions posted in AmkaiOffice. It will also look to the preferences set up in the ERA Setup Posting Parameters screen to determine how transactions should be posted, for example, are additional write offs allowed, can account balance go to negative?
Based the settings and the information in the file there may be instances where the system is not able to post information into AmkaiOffice. See the Appendix for a full list of posting messages.
- Payments: Dollar amount not posted
- Count: Number of items it is not able to post.
EOB Total: The system will display the totals from the ERA.
- Payments: Total dollars included in the ERA file
- Count: Total number of payments included in the ERA file
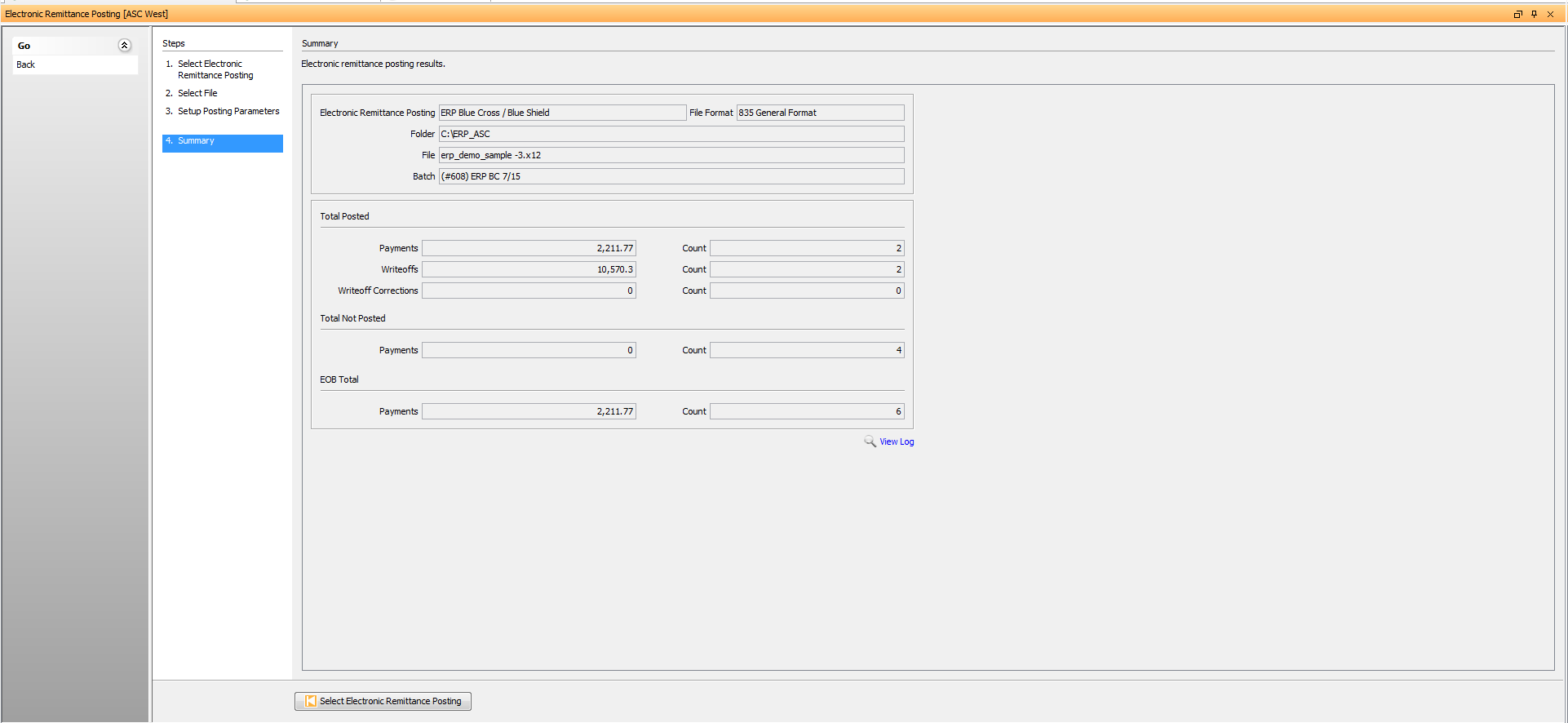
Click View Log to see a reportreport on the transactions included in the file. Click herehere to view an explanation of the information shown on The Electronic Remittance Advice Log.
- Business Entity Name: The name of the entity into which the transactions were posted or attempted to be posted
- ERA File: the location of the file and the file name
- Created by: User Name that posted the ERA file
- Batch: The batch number and name into which the transactions were posted
- Posted: Payment dollar amount and count, Write-off amount and count, Write-off correction amount and count.
- Not posted: Payment amount and count
- EOB Total: Payment amount and count
- Payor: Quick code / Name
- Payee: Business Entity name
- Transaction Date: Date included in the ERA file for payment
- Patient: Name of the patient the system accessed for ERA information
- Account: Account number of the patient accessed
- Srv Date (Service Date): The date of service associated to the transaction referenced
- Charge: The dollar amount of the charge
- CPT Code: The CPT-4 code associated to the charge
- Item Code: The code associated to a billable supply
- TT (Transaction Type): The type of transaction posted. P = Payment, WO = Write-off, CWO = Correction of Write-off, T = Transfer
- Journal Code: The code used when the transaction was posted to the account
- Amount: The dollar amount of the transaction
- Message: Information on the transaction. The system will display an exclamation mark ( ! ) if there was an issue posting the transaction. If the system was not able to post the transaction the users will need to post the transaction manually.