Room Dictionary
The Room dictionary is used to create the rooms that will be used for scheduling appointments. In a typical ASC, the rooms will be either Operating Rooms or Procedure Rooms. P.A.T and Recovery Rooms can also be created for organizations that perform these types of visits.
Examples
- OR 1
- OR 2
- Procedure Room 1
Organizations are limited to creating the maximum number of operating and procedure rooms purchased and configured in their AmkaiSolutions license.
The Room dictionary is a Shared (Business Group) dictionary. The items entered in the dictionary will be available to all of the Business Entities in the Business Group.
Before you begin
- Room type dictionary should be populated
- Facility should be created in the Organization dictionary
To add a new room
- Click New Item from the Actions sectionActions section in the upper right of the dictionary. Complete the following fields.
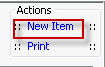
- Name: Enter a description of the item to be entered. This is a mandatory field and must be unique.
- Quick Code: Enter a short name for the item. Quick Codes can be up to 15 alphanumeric characters,are mandatory and must be unique. If the Auto generate quick codes Preference has been enabled, this filed will populate when the Name field has been completed and you tab off of the field.
- Scheduling Resource: Check this box if the room will be used for scheduling appointments. If the box is not checked the room will be displayed for selection in Views for Scheduling, but appointments will not be allowed to be entered into the room.
- Room type: Select from the drop down the appropriate type of room for this item. Note: If you attempt to add more rooms to the dictionary than the organizations' license allows, the system will display a warning message indicating that you have exceeded the allowed number of rooms. If additional rooms are needed, please contact your AmkaiSolutions representative for information on purchasing additional room licenses.
- Business Entity: The system will automatically populate this field with the name of the current Business Entity. If the room you are creating is associated to a different Business Entity in the Business Group select the correct one from the drop down.
- Facility: Select the appropriate Facility for the room. The items displayed in the drop down field will be dependent on the Business Entity selected. The Facility associated to the room will automatically pull to the charge screen as the Place of Service when it is set in this field.
- Generate quick code: If the Preference to Auto generate quick code has been set this field will be displayed when new items are added to the dictionary. If a quick code has not been set or if you would like to override the code that has been entered in the field, click the button to have the system generate a quick code.
- Click one of the following buttons:
- Save and DoneSave and Done
Click to save your changes and return to the Items screen.
- Save and NewSave and New
Click to save your changes and clear the fields on the dialog, so you can add another new Item to the dictionary.
- CancelCancel
Click to discard your changes and return to the Items screen.
- Save and DoneSave and Done