Inventory Transaction Code Dictionary
The Inventory transaction code dictionary contains items that will be used in the Inventory/Material Management module to describe all transactions that are applied to a supply. Each time a Supply Resource is received, depleted or adjusted an Inventory transaction code will be used to indicate what the adjustment is for and how it should affect the quantity on hand for the item.
Examples of Inventory transaction codes:
-
Return to Vendor
-
CDM Depletion -
-
CDM Addition +
-
Manual Adjustment +
-
Manual Adjustment -
Users will set up default transaction codes in the Inventory Configuration setup screen that will be used by the system when purchase orders are received, cases are depleted, and when a physical inventory is committed. When manual adjustments are done transaction codes will be required by the user to indicate what the adjustment is for and what affect it should have on the current quantity on hand.
The Inventory transaction code dictionary is a Shared (Business Group) dictionary. Items entered here will be included in the dictionary and will be active for all Business Entities in the Business Group.
To add a new inventory transaction code
- Click New Item from the Actions sectionActions section in the upper right of the dictionary. Complete the following fields.
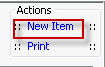
- Name: Enter a description of the item to be entered. This is a mandatory field and must be unique.
- Quick Code: Enter a short name for the item. Quick Codes can be up to 15 alphanumeric characters,are mandatory and must be unique. If the Auto generate quick codes Preference has been enabled, this filed will populate when the Name field has been completed and you tab off of the field.
- Transaction type: Select the Transaction type that reflects when this code will be referenced. Codes will only be available for selection from drop down menus associated to the type of transaction they are linked to. Example: If a code is set with a Transaction type of Adjustment it will only be displayed in the selection menu found on the Adjustment screen and will not be available for selection when you are on the Return to Vendor adjustment screen. Transaction types are as follows:
-
-
Adjustment
-
Case History
-
Expiration
-
PO (Purchase Order)
-
Physical Count
-
Return to Vendor
-
Transfer
-
-
Calculation effect: Select what affect this transaction should have on the quantity on hand:
-
-
Add (increase the quantity on hand)
-
Subtract (decrease the quantity on hand)
-
Transfer (no effect on the quantity on hand). Transfers are used to move stock from one location to another and will not result in a change to the total quantity on hand.
-
-
Generate quick code: If the Preference to Auto generate quick code has been set this field will be displayed when new items are added to the dictionary. If a quick code has not been set or if you would like to override the code that has been entered in the field, click the button to have the system generate a quick code.
-
Click one of the following buttons:
-
- Save and DoneSave and Done
Click to save your changes and return to the Items screen.
- Save and NewSave and New
Click to save your changes and clear the fields on the dialog, so you can add another new Item to the dictionary.
- CancelCancel
Click to discard your changes and return to the Items screen.
- Save and DoneSave and Done