Supply Resource Category
This dictionary is tied to the supply resources for billing and reporting purposes. Categories may be created that mirror the UB Editor Revenue Code Descriptions or they may be more general such as General Supplies, Medications, Dressings, etc.
Supply resource category is used to group similar supplies together and is a critical part of the Inventory / Materials Management module. Revenue codes and mark up rates are associated to the Supply resource categories for billing purposes. General Ledger accounts can also be associated to the categories and used to provide information to Accounts Payable systems for items purchased and supplies used.
Associating supplies to categories will make it easier to select items when build preference cards or updating cases, as users are searching through a smaller number of items in order to locate the item they need.
Examples
- Implants
- General Supplies
- Drapes
- Sutures
- Medications
The Supply resource category dictionary is a Not Shared (Business Entity) dictionary. The items entered in the dictionary are unique to the Business Entity they are created in.
Before you begin
- Determine what categories will be needed in your organization. Keep in mind that scheduling and clinical staff will be interacting with inventory to create preference cards and associate equipment to cases. Selection of the items is easier if the categories are specific enough to ensure that any staff member will be able to find an item, but not so specific that the number of categories becomes unmanageable.
- Revenue codes and mark up rates are set in the Supply Resource Category dictionary. You will need to be able to ensure that items are grouped in such a way that the correct markup rates for billable items can be set for items such as implants or take home medications.
- If your facilities has billable supplies, determine what the mark up rates will be for these items. Mark up rates can be set at the individual item level (in the Supply Resource dictionary) or at the Supply Resource Category level (in the Supply Resource Category dictionary). Settings at the individual item level will override settings at the category level. You will also need to know if the mark up should be applied as Cost + or % Mark up (see below for details)
- General Ledger (GL) accounts can be associated to Supply Resource Categories. Check with your administration to learn whether this feature is used by your facility. Adding GL Accounts to the Supply Resource Categories enables you to pull reports on supplies purchased and used by GL Account. This information may then be used by third party accounting software for month end reporting.
- Contracts can be used to indicate what supplies individual insurance carriers will reimburse for. Insurance contracts are created in the Contracts dictionary.
To enter a supply resource category into the dictionary
- Click New Item from the
Actions sectionActions section
in the upper right of the dictionary. The Edit
Supply Resource Category dialogEdit
Supply Resource Category dialog appears.
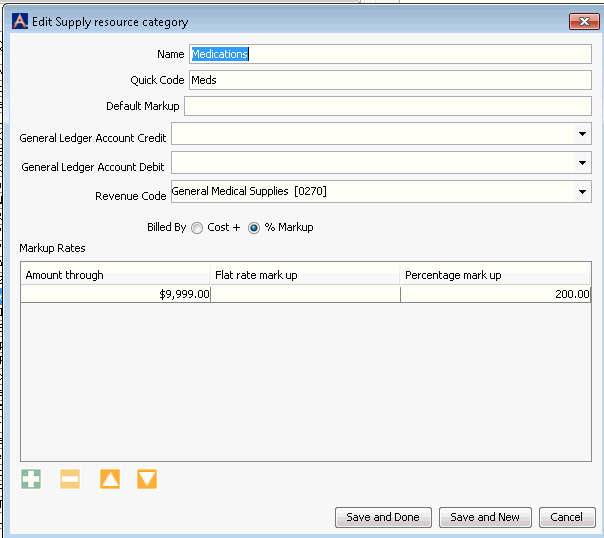
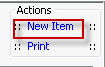
- Name: Enter a description of the Supply/Resource Category.
- Quick Code: Enter a short identifier for the Category that enables users to look it up quickly (maximum of 15 characters).
Note: The entries you make in steps 4 - 9 will apply to items in this Supply Resource Category that are marked Billable in the Supply Resource dictionary.
- Default Markup: If you would like to have one rate applied to the all items in this category when billing for Time and Materials, you can enter the percentage here. Your selection in the Billed By field below will determine how the items will be billed. Example: If you select %Markup in the Billed By field, and enter 200.00 in the Default Markup field, all items in this category will be billed at 200% of cost (or twice the amount of cost). Alternatively, you can set the markup percentage by tiers based on item cost as described in step 2 below.
- General Ledger Account Credit: Select the GL name/quick code to associate to billable items in this category for credit transactions. This field is tied to the General Ledger Dictionary and is used for reporting purposes.
- General Ledger Account Debit: Select the GL name/quick code to associate billable items in this category for debit transactions. This field is tied to the General Ledger Dictionary and is used for reporting purposes.
- Revenue code: Select the Revenue Code to associate to billable items in this category. This field is tied to the Revenue Code Dictionary and is used to indicate the Revenue Code that will pull to the UB-04 form when billable items associated to this category are billed and printed on a UB-04 form.
- Billed by: Select either Cost + or %Markup as the billing method for billable items in this category:
- Cost + means the items will be billed at cost plus a percentage of cost [e.g. if cost of an item is $50 and you choose to bill at cost plus 10%, the item will be billed as follows: 50 + (50 *.10) = $55]
- %Markup means the items will be billed at a certain percentage of cost (e.g. if cost of an item is $50 and you choose to bill at 200% markup, the item will be billed as follows: 50 * 200% = $100)
Note: While the Billing Method is set at the category level, users can set a different billing method for individual items in the Supply Resource dictionary which will override the method selected for the category.
- You can choose to set the markup rate by tiers based on item cost
in the Markup Rates section.
Click herehere
to see an example of markup rates set by tiers. Click the plus sign
to add a tier. The tiers cannot overlap.
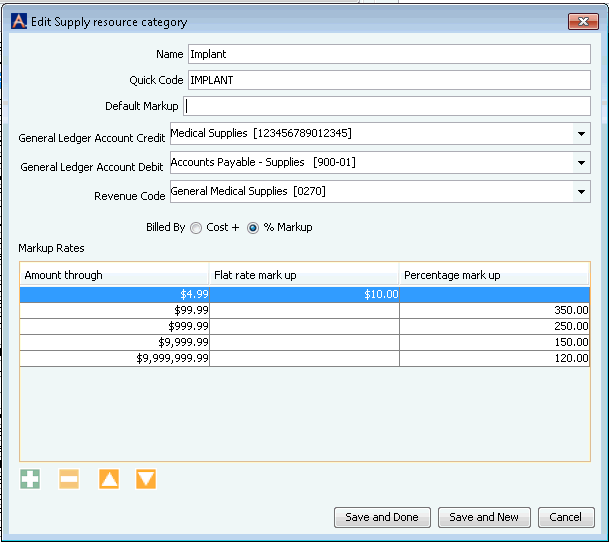
- In the example, % Markup is selected as the billing method, so for example, all items whose cost is between $4.99 and $99.99 will be billed at 350% of cost (e.g. an item whose cost is $50.00 will be billed at $125.00).
- Items with a cost between $999.99 and $9,999.99 would be billed at 150% of cost and so on.
- If you enter an amount in the Flat rat mark up field, the item will be billed at the dollar amount you specify, regardless of the billing method or default markup selected. In the example, any supply whose cost is $4.99 or less will be billed at $10.00.
- If you set a Default Markup rate in step 1, that rate would apply to all items except those that fall into the tiers you set in the Markup Rates section.
- Generate quick code: If the Preference to Auto generate quick code has been set, this field will be displayed when new items are added to the dictionary. If a quick code has not been set or if you would like to override the code that has been entered in the field, click the button to have the system generate a quick code.
Note: If you are working in AmkaiOffice, Version 3.18x or later, there will be an additional boxadditional box on this dialog for you to enter any External IDs needed to match items between the Inventory Management module and an external inventory system.
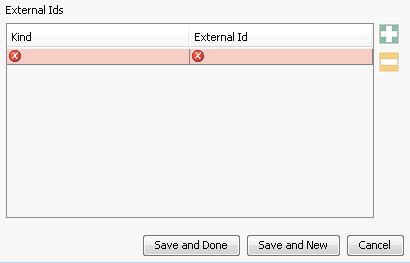
To add an External ID, click the plus sign and complete the Kind and External ID fields. These fields pull from a preset list of interfaces.
- Click one of the following buttons:
- Save
and DoneSave
and Done
Click to save your changes and return to the Items screen.
- Save
and NewSave
and New
Click to save your changes and clear the fields on the dialog, so you can add another new Item to the dictionary.
- CancelCancel
Click to discard your changes and return to the Items screen.
- Save
and DoneSave
and Done