Printing a Preference Card from the Preference Card module
Preference cards can be printed from either the Preference Cards module or from the Scheduling module. This topic discusses printing from the Preference Cards module. Click here to learn how to print a card from the Scheduling module.
To print a preference card from the Preference Card module
- Launch the Preference Card module. The module opens to the Home
pageHome
page. The Home page displays a grid showing all
cards currently on file.
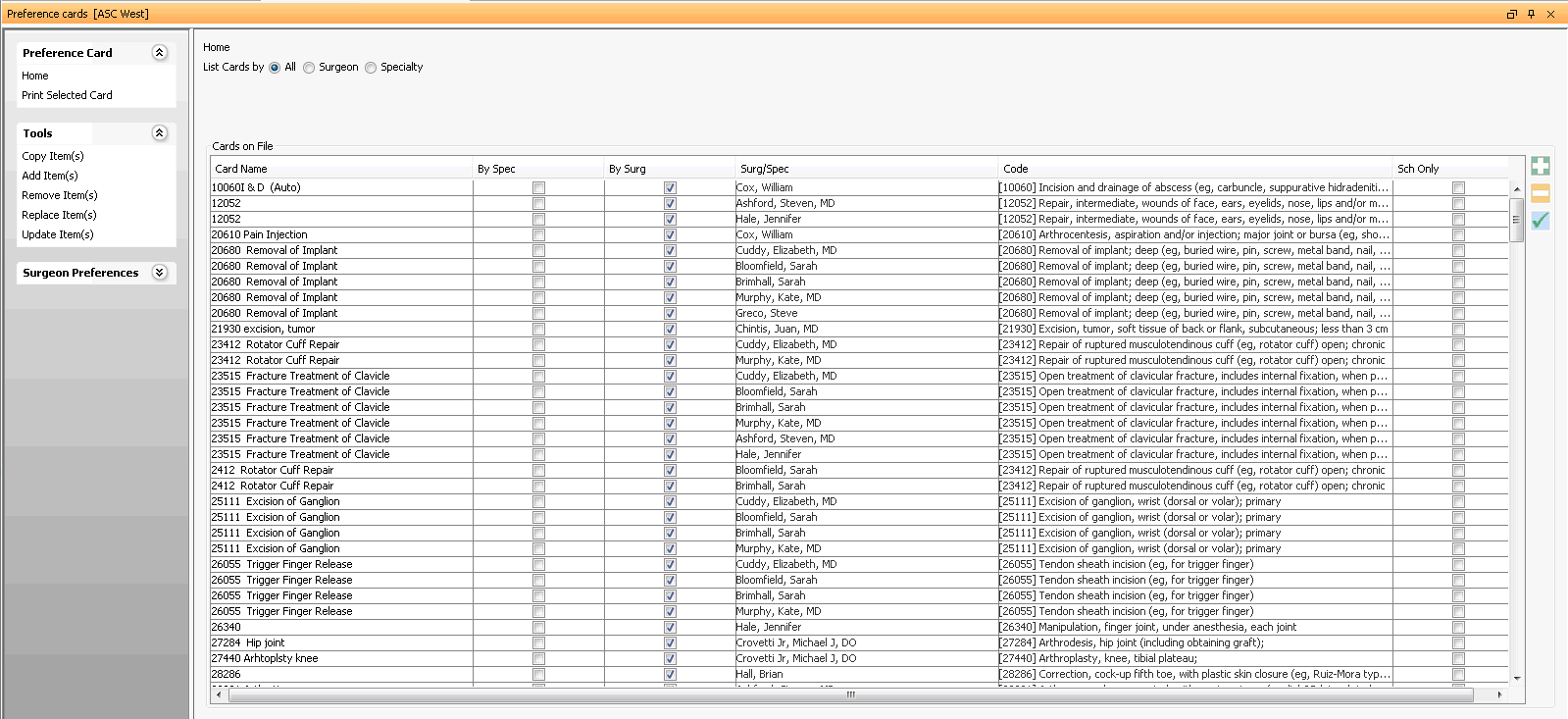
Select the preference card you wish to print from the list. This grid can be sorted by surgeon or by specialty by selecting the appropriate radio button at the top of the grid. You can sort each column by ascending or descending order by clicking the column header. This page also allows you to filter the card list by specific surgeon or specialty to more easily find a specific card. After you select either the Surgeon or Specialty buttons to sort the grid, a drop-down list appears from which you can select an item. You can also add a Surgeon to your dictionaries using the check mark icon next to this field.
Click Print Selected Card from the Sheet Bar. The Preference Card Printing dialogPreference Card Printing dialog appears.
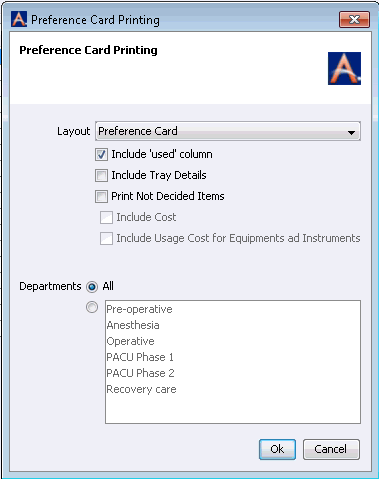
Select the parameters of the printout by completing the following fields:
-
The layouts are designed with page breaks to enable you to hand out separate pages to different clinical departments to assist with gathering supplies/resources. For example, a pre-op nurse would receive the page with pre-op supplies.
Preference Card - This is the standard layout. There are no designated page breaks.
Preference Card - 2 Pages - If you select Departments individually on the Preference Card Printing dialog, then any supplies and resources with a quantity in Open or Hold under that department will be separated accordingly with designated page breaks. Page 1: Operative supplies; Page 2: Supplies for all other departments.
Preference Card - 3 Pages - If you select Departments individually on the Preference Card Printing dialog,then any supply or resources with a quantity in Open or Hold under that department will be separated accordingly with designated page breaks. Page 1: Operative; Page 2: Anesthesia; Page 3: Pre-Operative, PACU Phase 1 and PACU Phase 2. Each department will show the total cost for that specific department, if the Include Cost check box is selected.
Preference Card w/o Ordering Price & Usage – This layout will remove the ordering and pricing information from the end of the Supply/Resource description. This layout will not remove the Unit Cost column or Extended Cost column.
Include "Used" ColumnInclude "Used" Column
Selecting this option will insert a column on the printed card for clinical staff to manually check off whether an item was used and the quantity used. There is only enough room on the printed preference card to have a Used column or a Cost column. If you choose to have a Used column, the cost button will deselect automatically.
- Include
Tray DetailsInclude
Tray Details
Select this option to print all items included in Trays of supplies. If you do not select this option, only the name of the Tray will print on the card.
- Print
Not Decided ItemsPrint
Not Decided Items
Select the Print Not Decided items if you wish to print items that were marked Not Decided when they were added to the Preference Card. The quantity for these items will show a 0 for Open and Hold on the printout. See Building a Preference Card to learn how to decide whether to mark items Not Decided, Open, or Hold.
- Include
CostInclude
Cost
Selecting this option will include the unit cost of each disposable item on the printout. If you selected Include "Used" Column, this option will be deactivated.
- Include
Usage Cost for Equipments and InstrumentsInclude
Usage Cost for Equipments and Instruments
If you selected Include Cost, you can also select this option. Since equipment and instruments are not depleted, the cost of using them is different than the cost of a disposable item.
-
Selecting All Departments will print all supplies associated to the Preference Card grouped by Supply Category. To group the supplies by Department, select the bottom radio button and single-select or multi-select departments. To multi-select departments, use Ctrl + Mouse Click. To select all departments, highlight the top department and press Shift + Mouse Click on the bottom department. Selecting a Department or all Departments manually will print the Preference Card grouped by Department Headings as well as the Supply Category. Try printing with the different provided Layouts to view page breaks between certain departments.
-
Click OK to print the preference card.