Order Requisition
You can use the Order Requisition Sheet Bar optionOrder Requisition Sheet Bar option under the Purchasing heading in the Inventory Management module to affect purchases of materials/supplies. The Facility staff can also add items to a requisition when they feel that items need to be ordered, and the material manager can then review the requisitions and create purchase orders after review of the requisitions.
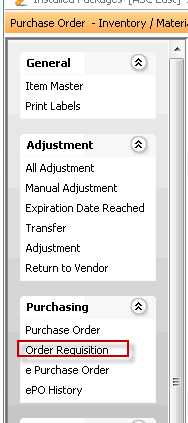
Creating a new Requisition
From the Inventory Management Sheet Bar, click Order Requisition under the Purchasing heading. The Order Requisition screenOrder Requisition screen appears.
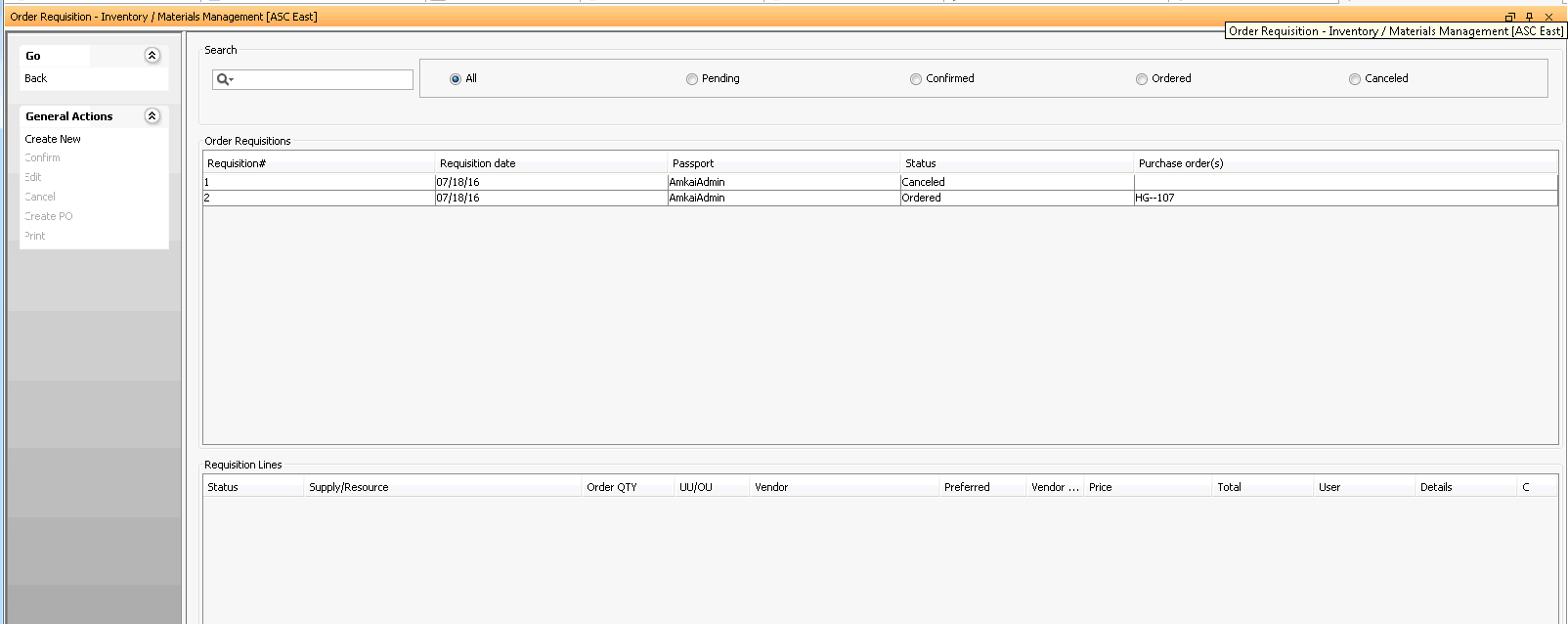
Click the Create New option under the General Actions group. The Order RequisitionOrder Requisition dialog appears.
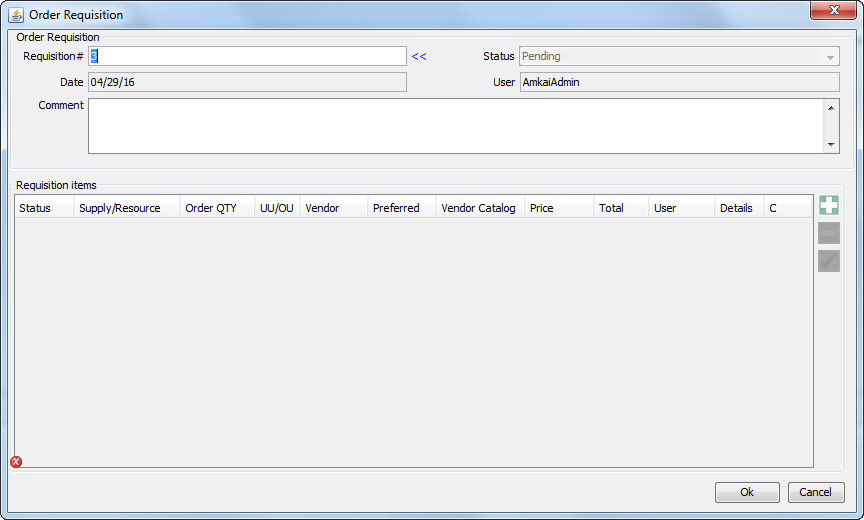
In the Requisitions Items section click
 .
The Requisition
LineRequisition
Line dialog appears.
.
The Requisition
LineRequisition
Line dialog appears.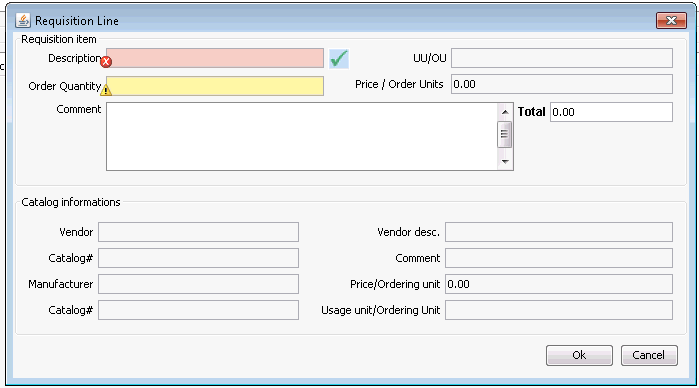
Click
 for
the Description to open the Supply
Resource SelectorSupply
Resource Selector dialog.
for
the Description to open the Supply
Resource SelectorSupply
Resource Selector dialog.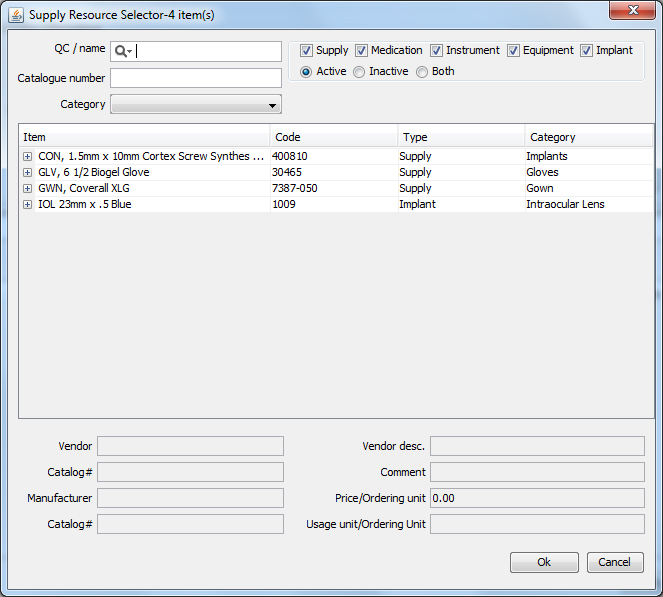
- On this dialog you can look up items using various filter check boxes to narrow down the search.
When you find the item for which you wish to create a requisition, expand the row by clicking on the + next to the item and select a vendor so that the details will populate in the fields at the bottom of the dialog. Click OK.
Enter the Order Quantity desired. This is the number of Ordering Units (OU) such as 1 box or 1 case.
- The system then calculates the Usage Units (UU) and the value for the UU/OU field. This may help in determining how many units to order. The Price/Order Units and the item’s order Total are also displayed.
Add free text in the Comment field if necessary.
Click OK to add the item to the Order Requisition.
- If the item is found on another Requisition or on an open Purchase Order the system will display a message to indicate this. You will have the option to select Yes or No.
Repeat the steps above to add additional items to the Order Requisition. Once all items are added to the Requisition click OK to save the info and close the Order Requisition dialog. The Status of the requisition will be set to Pending.
Editing the Requisition
- Select the Requisition to be edited
and click Edit from the Sheet
Bar under the General Actions
heading. The Order
RequisitionOrder
Requisition dialog appears.
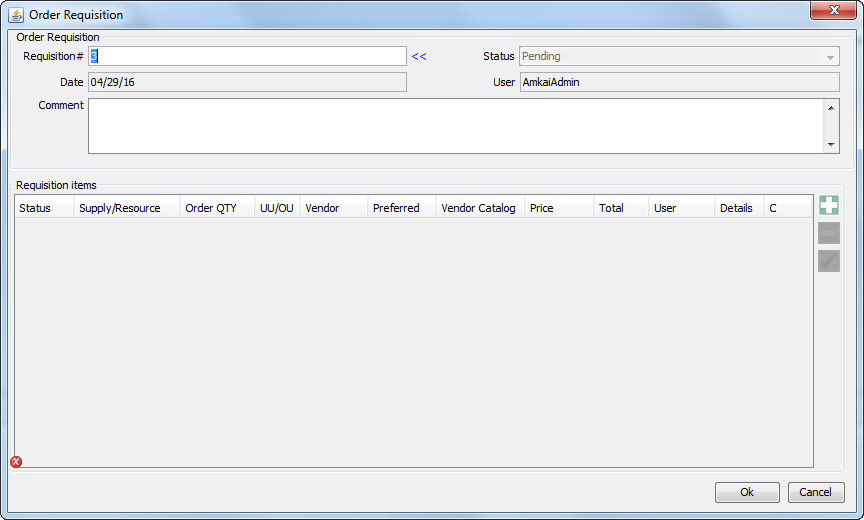
Click
 to add additional item(s)
to the Requisition
to add additional item(s)
to the RequisitionClick
 to modify an existing line
item
to modify an existing line
itemClick
 to remove an existing item from the Requisition
to remove an existing item from the Requisition- System will present a warning message asking you to confirm if you wish to delete the item from the Requisition. Complete making changes as needed to the Requisition.
Click OK to save.
Cancelling the Requisition
Select the Requisition that you want to cancel and click Cancel.
- System will display a message asking you to confirm if you would like to cancel the selected requisition.
Select Yes to cancel and No to exit the option without canceling the requisition.
- Status of the requisition will display Canceled if you select Yes.
Confirming the Requisition
Select the Requisition to be confirmed and click Confirm from the Sheet Bar.
Requisitions must be confirmed before a purchase order can be created. If a maximum requisition limit is set for the item and if that limit has been exceeded, a message will be displayed. If you wish to continue with the confirmation process click Yes. Click No to make any modifications.
Creating a Purchase Order
After you have created and confirmed a requisition, you can create Purchase OrdersPurchase Orders by Requisition or by Vendor.
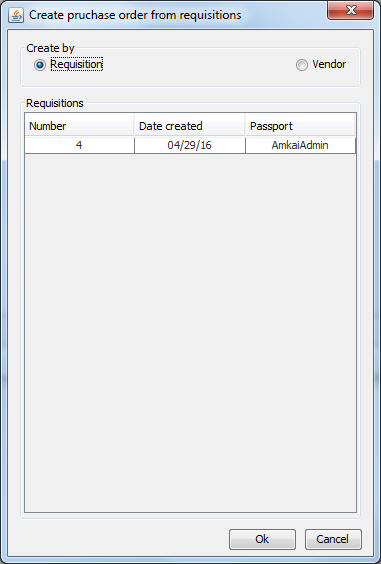
Click Create PO to access the Create purchase order from requisitionsCreate purchase order from requisitions dialog.
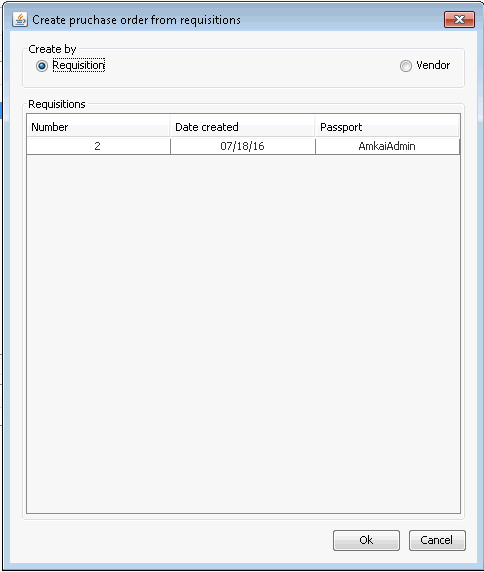
By default the Requisitions radio button is selected and all confirmed Requisitions will be displayed on the screen.
Select one or more of the Requisitions listed
Click OK to create Purchase Orders
The system will display a message indicating the Purchase Order(s) that were created based on the vendors associated to the items included on the requisitions selected.
Click Close to return to the Create purchase order screen
The status of the requisition will now be set to Ordered and a list of the purchase orders created will be displayed.
Select the Vendor radio button to create purchase orderpurchase order based on vendors.
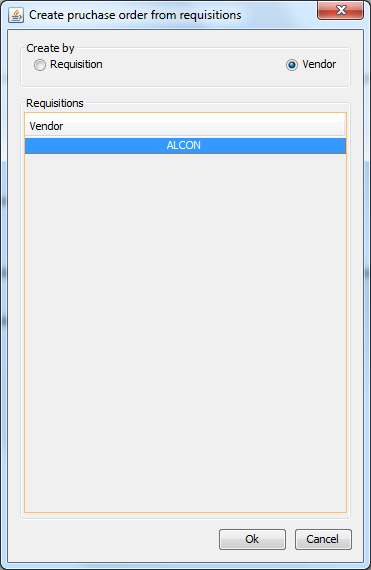
Select the vendor(s).
Click OK to create the Purchase Order.
The system will display a messagemessage indicating that the Purchase Orders have been created.
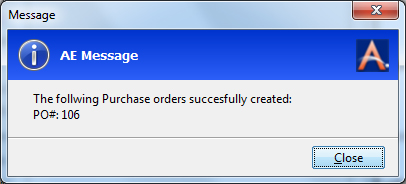
Printing a Requisition
Select the requisition and click Print.
The Requisition will be printed to PDF format. You can send the PDF to a printer to print a hard copy.
Note: If Requisitions have been set to Not Shared, only the users who have created the Requisitions can edit or confirm them. Users with a Role of System Administrator can edit or confirm non-shared Requisitions also.
Inventory Management Topics
- About Inventory Management
- Purchasing
- Performing Physical Inventory
- Making Inventory Adjustment
- External System