Credentialing
You can enter/update staff/physician credentials and malpractice insurance information in the H/R module.
Your organization can configure Conflict Checking to generate alerts when certain information stored in the H/R module is missing or expired. For example, you can set up an alert to warn users if a physician's malpractice insurance certificate is missing, expired, or about to expire. For more information, see Configuring Conflict Settings for Human Resources.
 For a more efficient workflow, it is suggested that you enter information about the malpractice insurance carriers that serve physicians in your area in the Carrier and Plan Type dictionaries (in the Administration module) before updating physician records in the H/R module.
For a more efficient workflow, it is suggested that you enter information about the malpractice insurance carriers that serve physicians in your area in the Carrier and Plan Type dictionaries (in the Administration module) before updating physician records in the H/R module.
Updating/editing physician credentials in the H/R module
- Launch the H/R module and select the physician record you wish to update. See Search Physician/Staff.
- The Home page populates with the selected physician's general information.
- Click the Credentialing Sheet Bar optionCredentialing Sheet Bar option under the Personnel heading. The Credentialing Information section now appears at the bottom of the Home pageHome page.
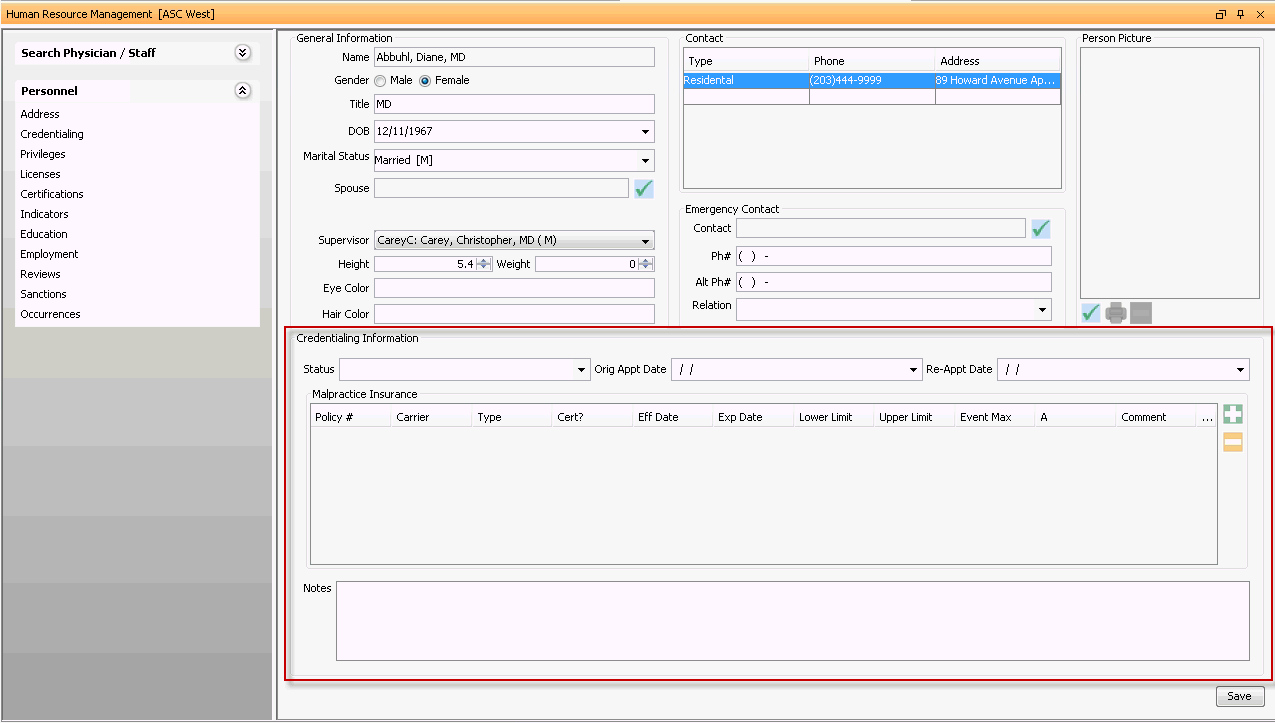
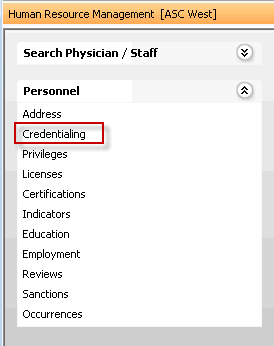
- In the Credentialing Information section, complete the fields relevant to your organization. Click the following links for more information about the fields in this section:
- StatusStatus
Select the status of the physician's credentials from the drop-down list, or access the dictionary to add an additional status by clicking Alt + D in the field.
- Orig Appt DateOrig Appt Date
Enter the date the physician was first appointed as credentialed at this facility.
- Re-Appt DateRe-Appt Date
Enter the date the physician was recertified as credentialed at this facility.
- StatusStatus
- In the Malpractice Insurance section, click the plus sign to add details of a policy. A new line appears with the following fields in the Malpractice Insurance section. Complete relevant fields. Mandatory fields display a red X.
- Policy #Policy #
Enter the physician's policy # in this free text field.
- CarrierCarrier
Use the drop-down list in this field to select the carrier, or add a new carrier by using the Alt + D function, or by right-clicking in the field and selecting Edit Dictionary.
- TypeType
Use the drop-down list in the Type field to select the insurance plan type, or add a new plan type by using the Alt + D function, or by right-clicking in the field and selecting Edit Dictionary.
- Cert?Cert?
Check the Cert? check box to indicate you have the insurance certificate on file. You can also attach it electronically to the record in this section. Click this icon

 to the far right of the line to attach any supporting documents.
to the far right of the line to attach any supporting documents.Click to attach an electronic copy of the insurance certificate. Click here to learn how.
- Eff DateEff Date
Enter the date the insurance policy became effective.
- Exp DateExp Date
Enter the date the insurance policy expires. You can set Conflict Checking to alert users when the policy is about to expire.
- Lower LimitLower Limit
Enter the Lower Limit the policy will cover for malpractice claims (free text field).
- Upper LimitUpper Limit
Enter the Upper Limit of coverage. (free text field)
- Event MaxEvent Max
Enter the maximum amount the insurance company will pay out for a single event.
- AA
Select the A check box to indicate the policy is active.
- CommentsComments
Enter any comments you wish you associate to this insurance in this free text field.


Click to attach an electronic copy of the insurance certificate. Click here to learn how.
- Policy #Policy #
- To add an additional policy, click the plus sign icon and repeat these steps. To remove a policy, select it and click the minus sign icon.
- Click Save.
Related topics:
Editing the Home page
About H/R