Printing Forms for a Date or Date Range
The Scheduled tab on the Form Printing dialog enables you to run/print reports/forms for multiple patients grouped by criteria such as date of scheduled appointment, Rooms, Remark Category and/or Surgeon. For example, you could generate forms for all patients who have been turned over to collections (or who are labeled with another Remark Category) for a specific Surgeon.
- Open the Demographics module.
- From the Sheet BarSheet Bar, click Print Form. The Form Printing - Demographics dialogForm Printing - Demographics dialog appears.
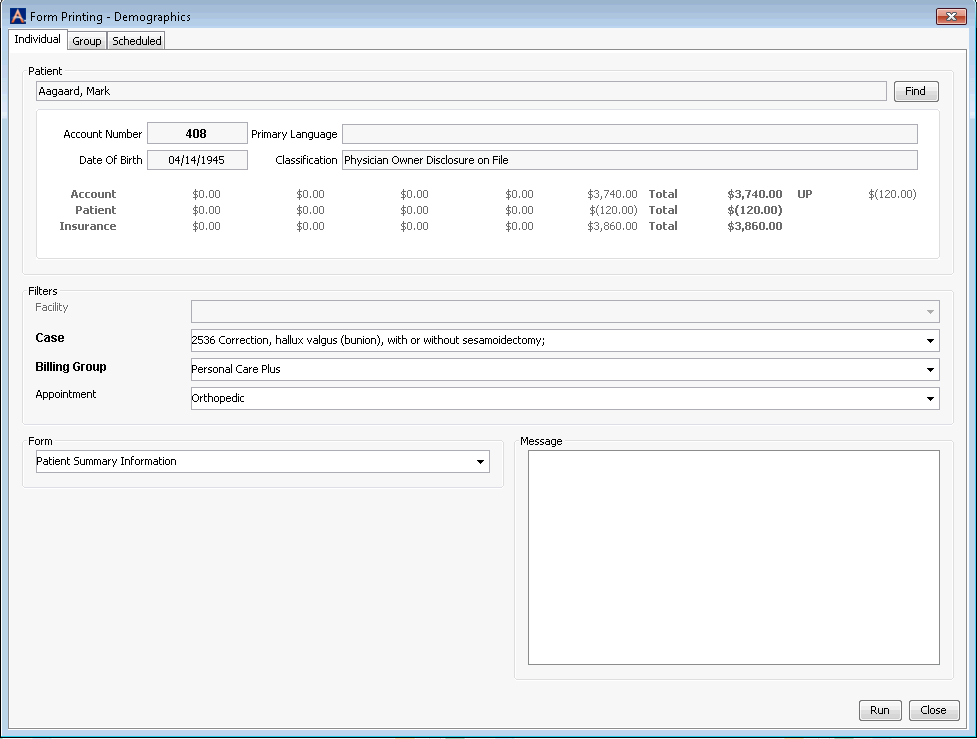
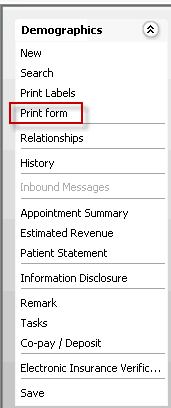
- Select the Scheduled TabScheduled Tab.
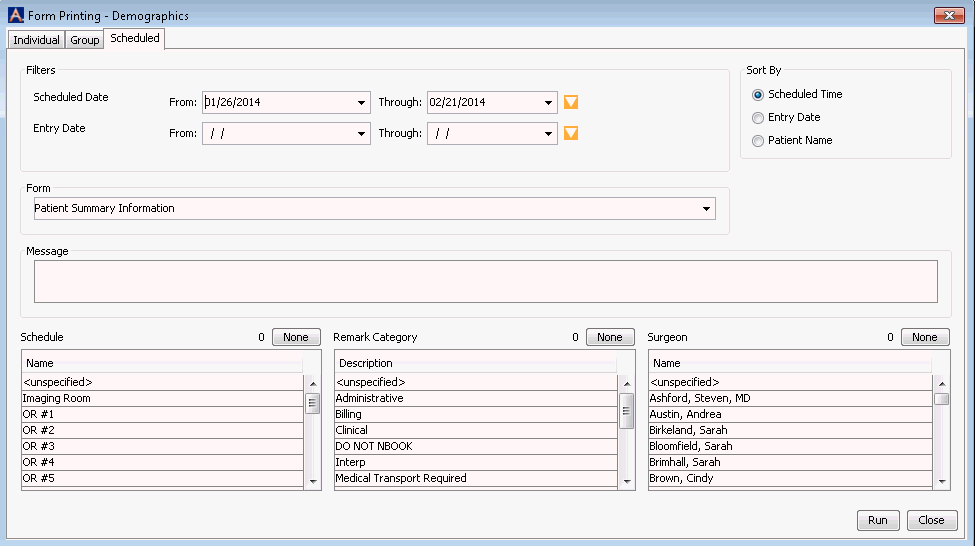
- Select the following filters to identify the parameters of the form:
- Scheduled DateScheduled Date
Date the appointment is scheduled to occur.
- Entry DateEntry Date
Date the appointment was entered into AmkaiOffice.
- Scheduled DateScheduled Date
- Select the appropriate radio button to sort the report by Scheduled Time, Entry Date or Patient Name.
- Select the type of form from the Form drop-down list:
- Patient
Summary InformationPatient
Summary Information
Includes information on the patient's demographics, insurance policies, and account balance
- Patient
Summary Information w/o AgingPatient
Summary Information w/o Aging
Includes all information on the Patient Summary Information except the account balance
- Patient
Summary Information with Financial ResponsibilityPatient
Summary Information with Financial Responsibility
Includes all information on the Patient Summary Information except the account balance. Also includes a Release of Benefit and Information and Patient Financial Responsibility statement with a space for signatures.
- Patient
Summary Information with SignaturesPatient
Summary Information with Signatures
Includes information on the patient's demographics, insurance policies, and account balance with a place for signatures attesting to the accuracy of the information on the form
- Procedures
(Modified) - Patient Summary Information with SignaturesProcedures
(Modified) - Patient Summary Information with Signatures
Includes information on the patient's demographics, insurance policies, and account balance and information about the procedure(s) with a place for signatures attesting to the accuracy of the information on the form. The procedure description does not include the procedure code.
- Procedures
Patient Summary InformationProcedures
Patient Summary Information
Includes information on the patient's demographics, insurance policies, and account balance and information about the procedure(s), including the procedure code, with a place for signatures attesting to the accuracy of the information on the form.
- Procedures
- Patient Summary Information with SignaturesProcedures
- Patient Summary Information with Signatures
Includes information on the patient's demographics, insurance policies, and account balance and information about the procedure(s), including the procedure code, with a place for signatures attesting to the accuracy of the information on the form.
- Patient
Responsibility Information with SignaturesPatient
Responsibility Information with Signatures
This is a letter informing the patient of the estimated amount he or she is responsible to pay based on the information provided by the surgeon and insurance carrier with places for signatures. The amount printed on the form is pulled from the Deposit field on the Insurance Verification dialogInsurance Verification dialog.
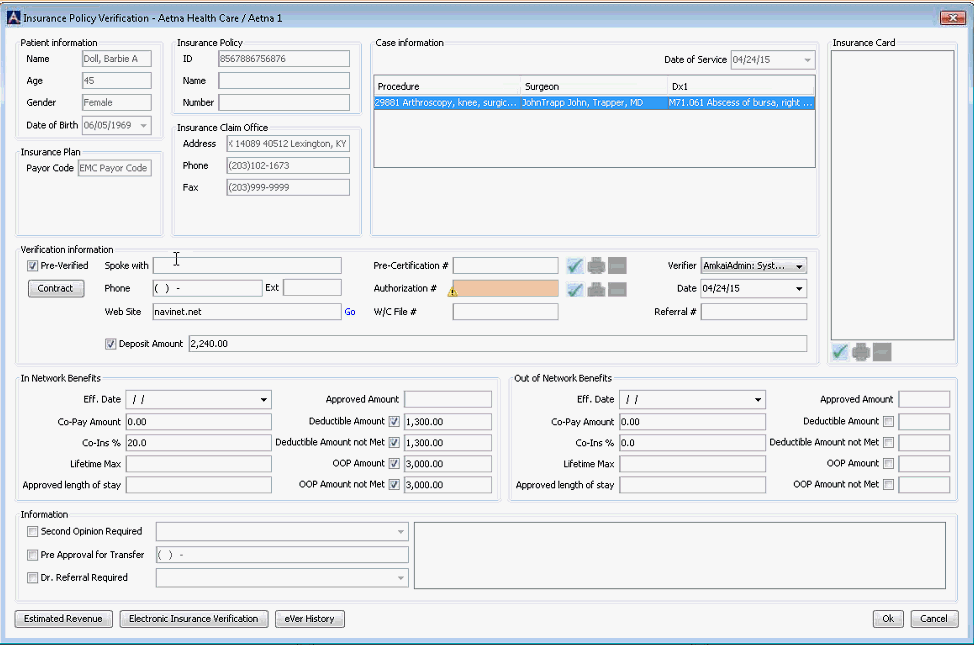
- WHO Surgical
ChecklistWHO Surgical
Checklist
Surgical Safety Checklist from the World Health Organization. The form includes the patient's name, case date (date of service) and signature line/date.
- In the Message box, type any note you would like to add to the form. Your note will appear at the bottom of the form. The note will not appear on the WHO Surgical Checklist.
- You can select further parameters from the sections at the bottom of the dialog. You can combine selections from one or more categories.
- ScheduleSchedule
You can narrow your report results to show only appointments scheduled for a specific room by selecting a room from the list. Clear your selection by clicking None.
- Remark CategoryRemark Category
You can narrow your report results to show only appointments with a certain category of Remark attached by selecting from the list. For example, you can select Medical Transport Required to run a report showing all patients that need medical transport. Clear your selection by clicking None.
- SurgeonSurgeon
You can select a Surgeon to limit your report to only those patients scheduled for that surgeon. Clear your selection by clicking None.
- ScheduleSchedule
- Click Run. On the dialogdialog that appears, select the output format for the report: PDF or Tab and click OK:
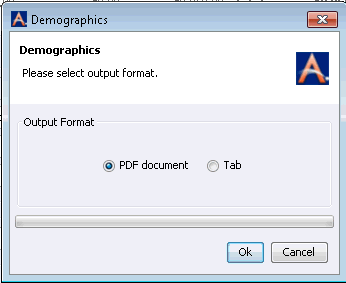
- If you select PDF, the document appears in a separate window. Click the print icon to print the form.
- If you select Tab, the form replaces the Demographics screen in the application. Click the print icon to print the form.