Adding a new insurance policy
To add a new or secondary insurance policy (e.g. a spouse's policy or supplemental insurance) to the patient record:
- Open the Demographics module.
- Click the plus sign icon in the Insurance Policies sectionInsurance Policies section of the Demographics screen. The Insurance Policy dialogInsurance Policy dialog appears.
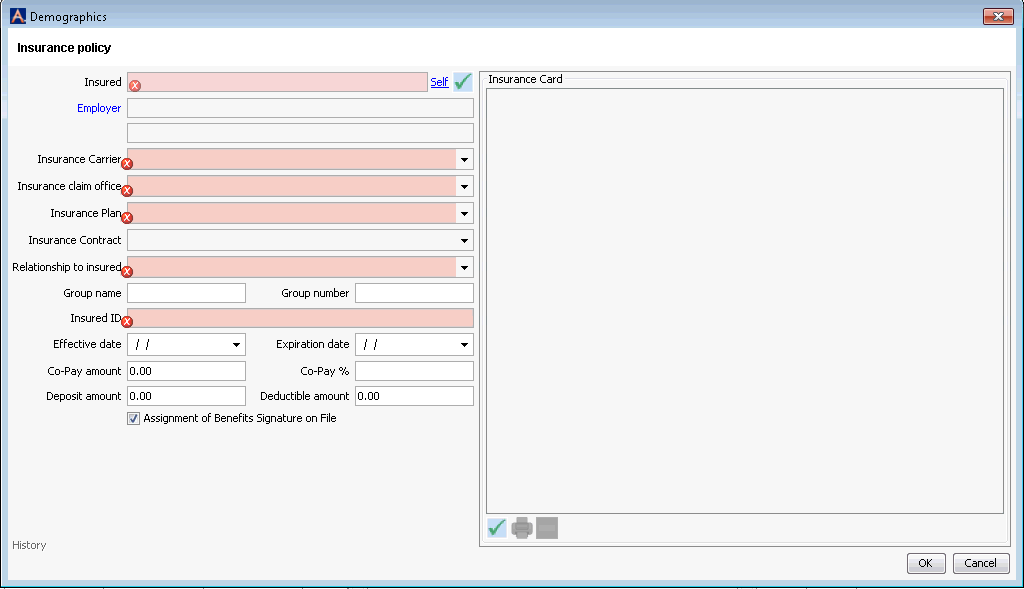
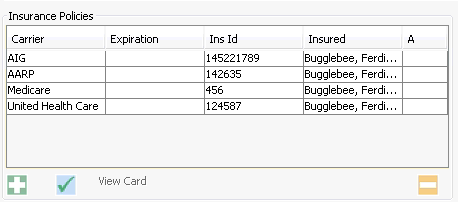
- Complete at least the Mandatory and Suggested fields on Insurance Policy dialogInsurance Policy dialog and then click OK to close the dialog. For more information on the fields in the dialog, click the links in the list below.
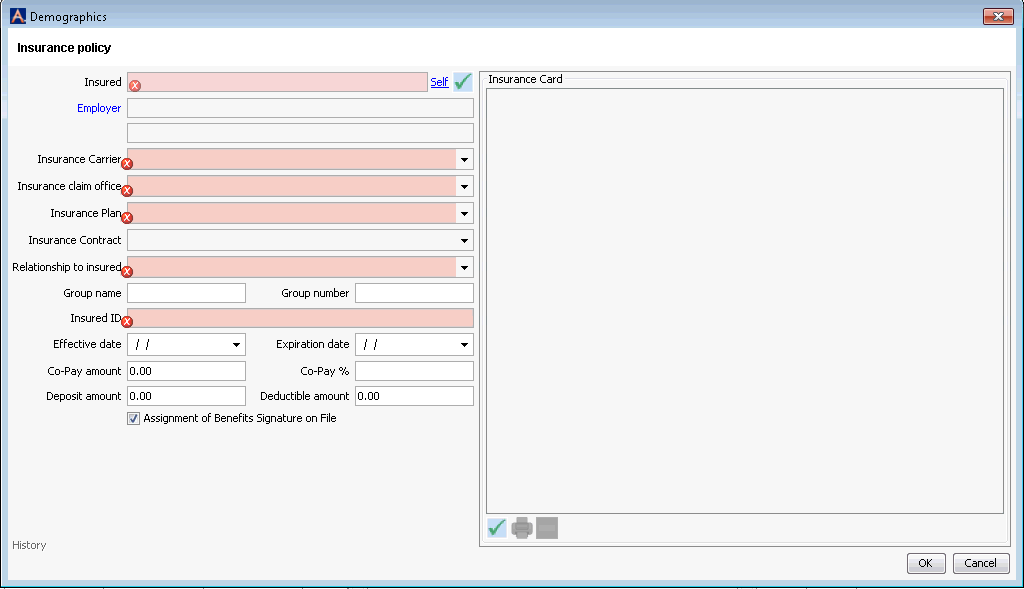
-
To attach a copy of the patient's insurance card, click the check mark icon below the pane. Click here for instructions for attaching the card.
-
Click Save from the Sheet BarSheet Bar to save your changes. A prompt appears asking if you are sure you want to permanently change the patient's information. The changes you make in this section will not take effect until you click OK on this prompt.
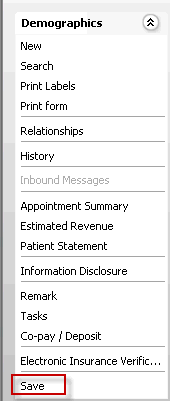
-
You are returned to the Insurance Policies section of the Demographics screen. Click here to learn how to complete this section.
Fields on the Insurance policy dialog
-
This is the person who owns the insurance coverage. If the insured is the patient, click Self to populate the field with the patient’s name. If the insured is someone other than the patient, click the check mark icon to search for or create a Person record for the insured.
If a similar record is found when you enter the Insured's (non-patient) information, the system launches this dialogthis dialog to help you avoid creating a duplicate record. You can either select one of the existing records and click Use Selected, or click Save anyway to create a new record for the Insured.
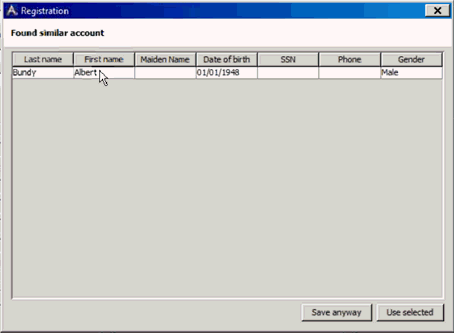
-
- Click here to learn how to select or create the Insured's record.
- Do not assign an account number to the Insured. Only Patients should be given an account number.
- Be sure to enter the Insured's date of birth, as this information is need when processing HCFA-1500 / x12 intuitional claims.
- After you select the Insured's record, you are returned to the Insurance Policy dialog.
-
-
If Employer information was entered on the Demographics screen for the patient, it defaults here. If the Insured is not the patient, enter the employer and employer address in these two fields.
-
Insurance CarrierInsurance Carrier
Start typing in the Insurance Carrier field and close matches move to the top of the drop down list. Select the carrier from the list. The Insurance Claim Office, Insurance Plan and Insurance Contract fields populate with default data entered for the carrier you selected.
-
Insurance Claim OfficeInsurance Claim Office
Populates by default when you enter the Insurance Carrier. To ensure the right claim office populated, check the P.O. Box address from the insured's card against the P.O. Box shown in the drop down list in this field. Use the drop down arrow to search for a different claim office. Use the Hot Keys [Alt + E] to edit and existing plan or [Alt + D] to add a new claim office to the dictionary.
-
Populates by default when you enter the Insurance Carrier. Use the drop down arrow to search for a different plan. Use the Hot Keys [Alt + E] to edit an existing plan or [Alt + D] to add a new plan to the Insurance Plan dictionary.
-
Insurance ContractInsurance Contract
Populates by default when you enter the Insurance Plan if you have payor contracts set up in the system.
-
Relationship to insuredRelationship to insured
If the Insured is the Patient, the system will default this field to Self. If the patient is not the Insured, select the appropriate relationship code. Note: Relationship is a system dictionary and cannot be edited.
The field is referenced on UB-04 paper claims as FL59, and on HCFA-1500 as FL 6.
-
Enter the Insured's Group Name from the insurance card if it is available.
This field is referenced on UB-04 paper claims as FL 61.
-
Enter the Insured's Group Number from the insurance card if it is required.
This field is referenced on UB-04 paper claims as FL 62, and on HCFA-1500 paper claims as FL 11.
-
This is the policy # or member ID. This field is required by the system.
This field is referenced on UB-04 paper claims as FL 60, and on HCFA-1500 paper claims as FL 11.
-
Assignment of Benefits Signature on FileAssignment of Benefits Signature on File
This field defaults to checked to indicate that the patient has agreed to have the payment from insurance sent directly to the facility. Deselect the box if the patient has not signed an agreement, or if you are out-of-network and expect payment in advance from the patient. In this case, the insurance check will be forwarded directly to the patient.
This field is referenced on UB-04 paper claims as FL 53, and on HCFA-1500 paper claims as FL 13.
-
Click the History button to open the Insurance Policy Audit Trail History dialog box. The system tracks each change made to the insurance policy information on file for the patient. Select Print to generate a PDF copy of the history or Close to exit the screen.
 Ambulatory Surgery Centers should complete the following fields on the Insurance Verification screen instead of entering the information here. Typically, Surgical Hospitals will enter the information in the following fields here on the Insurance Policy dialog.
Ambulatory Surgery Centers should complete the following fields on the Insurance Verification screen instead of entering the information here. Typically, Surgical Hospitals will enter the information in the following fields here on the Insurance Policy dialog.
-
Enter the effective date of the insurance coverage.
-
Expiration DateExpiration Date
Enter the expiration date of coverage.
-
Enter the patient's co-pay amount.
-
If the co-pay should be calculated as a percentage, enter that percentage here.
-
Enter the Deposit Amount here.
-
Deductible AmountDeductible Amount
Enter the amount of the Deductible here.