Occurrences
In the CDM module, you can enter an "event" into the Occurrence log for a case for reporting purposes. Events can be any outcome, positive or negative, that you wish to track. The Occurrence Report can be run by Type, Group or Level of Harm.
To update/edit the Occurrence log, the case status must be set to any status other than Canceled or Pending.
For information on integration with AmkaiCharts and workflow issues in the CDM module, see About the CDM module.
To update the Occurrence log
- Launch the CDM module. You will be prompted to select a patient
and case. Click herehere
for more information, including instructions for selecting a patient
and a case. The module opens to the Case
> General screenCase
> General screen..
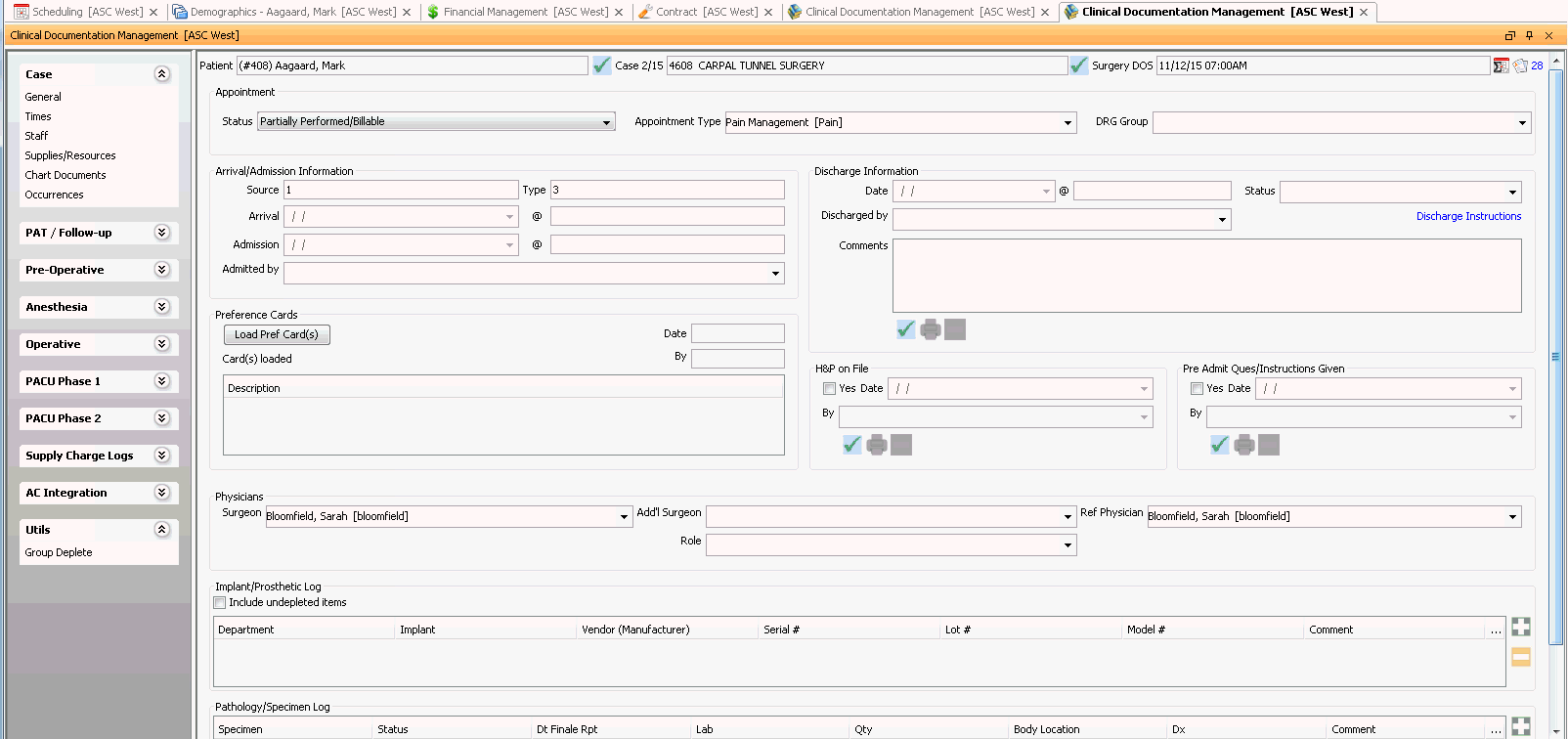
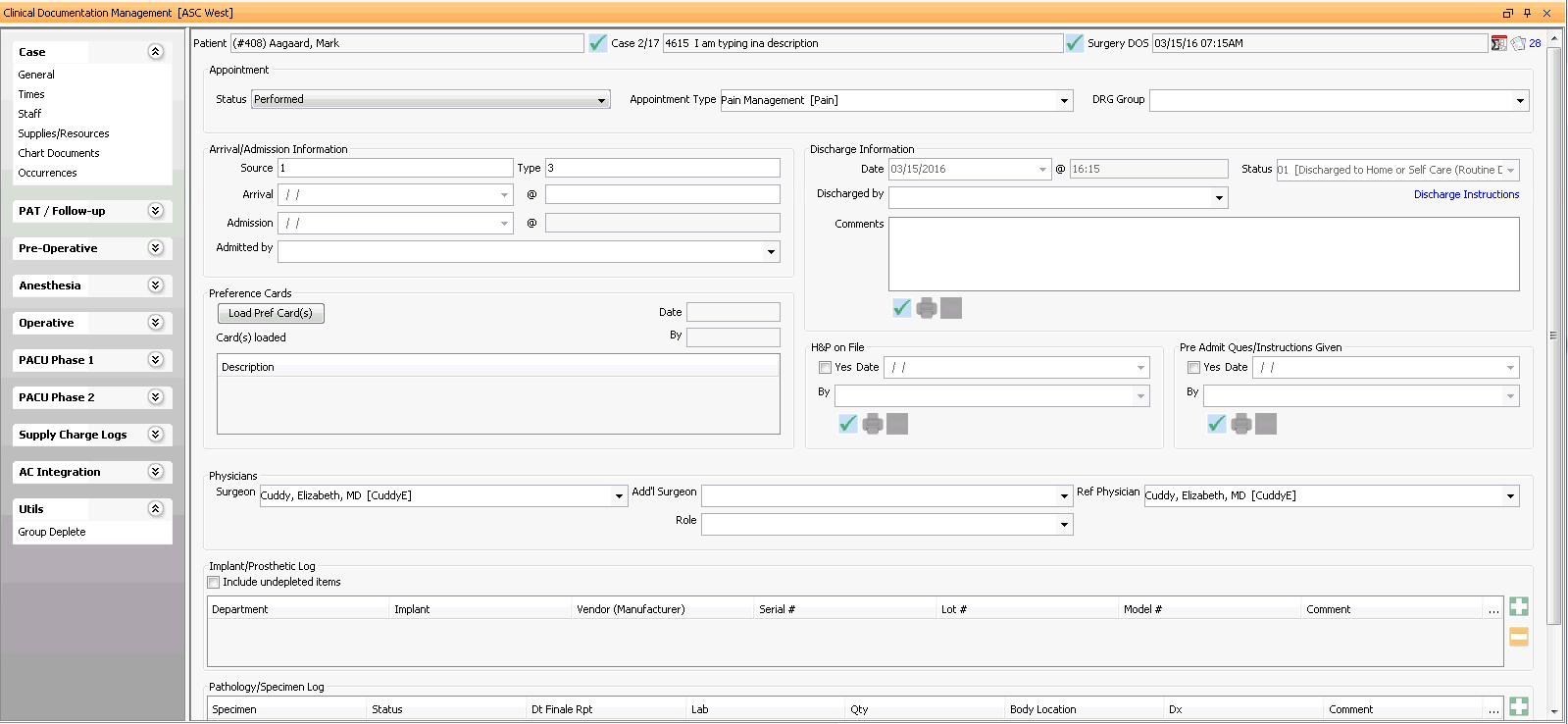
- When you first open the CDM module, the Person -Patient selection dialog appears, prompting you to select a patient. Click here to learn how to select a patient record.
- After you select a patient, the
CDM Case Selection dialog
CDM Case Selection dialog appears, prompting you
to select a case. Highlight a case from the dialog and do one of the
following:
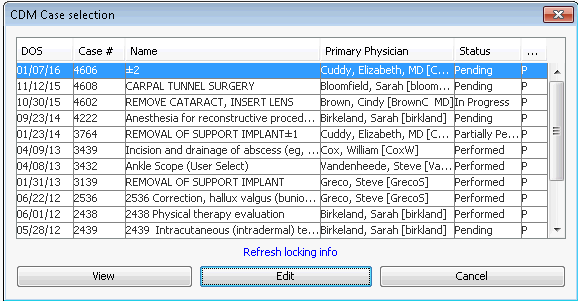
- Click View to see, but not edit case information. Or,
- Click Edit to update/edit case information.
Note: Only one user at a time can edit a case, but multiple users can view it at once. If you open a case someone else is already editing, a system prompt will indicate you are in View Only mode and let you know who has the case open for editing and for how long. Click the Refresh Locking Info button to see if the case has been released for editing.
- From the Sheet
BarSheet
Bar, click Occurrences
under the Case heading. The Occurrence
log displays at the bottom of the Case screen.
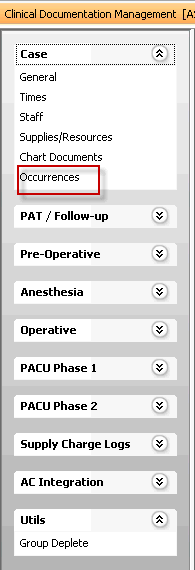
- To add an entry to the log, click the plus sign, which adds a line
to the log with fields for you to complete. Complete all relevant
fields. Click the links below to learn about each field:
- Created
byCreated
by
This field auto fills with the passport of the person who is currently documenting the occurrence. This cannot be edited.
- Reported
byReported
by
This field is used to store who reported the issue. Double-clicking into this field will prompt the MPI (Master Person Index). From here the user can select the person who reported the occurrence. If the person is not already in the MPI user can select New at the bottom left corner of the MPI. Enter a minimum of Last Name and First Name to save the person in the system.
- OccurrenceOccurrence
By using the drop down arrow users can select the occurrence they would like to document. This is a dictionary based field; users may add/edit this dictionary by using the Alt + D key.
- StatusStatus
Clicking in this field will present a drop down system dictionary. From here user can select the appropriate status of this occurrence: Pending, Resolved, or Void.
- ProcedureProcedure
If the occurrence is tied to a quality indicator code (G Code) the associated code will display in this field.
- Occur
DateOccur
Date
This is a mandatory field used to record the date of the occurrence. A single click into this field will present today’s date, to edit the date user can manually type the date of the occurrence or use the drop down arrow which will present the Amkai calendar.
- Date
Rpt’dDate
Rpt’d
This is a mandatory field to record the date the occurrence was reported. A single click into this field will present today’s date, to edit the date user can manually type the date of the occurrence or use the drop down arrow which will present the Amkai calendar.
- Resolution
DateResolution
Date
This is a date field used to record the resolution date. A single click into this field will present today’s date, to edit the date user can manually type the date of the occurrence or use the drop down arrow which will present the Amkai calendar.
- OccurrenceOccurrence
Free text field that allows the user to elaborate more on the dictionary based occurrence that was documented in the Occurrence cell.
- Report
SentReport
Sent
This is a date field where user will enter the date the report was sent to the appropriate reporting agency. A single click into this field will present today’s date, to edit the date user can manually type the date of the occurrence or use the drop down arrow which will present the Amkai calendar.
- ResolutionResolution
Free text field where user can enter how the occurrence was resolved.
- HarmHarm
Dictionary based field that can be entered by using the drop down arrow. The user can select the level of harm associated to the occurrence. This dictionary is pre-populated with the industry standard levels 1 – 9 but users can add/edit to the dictionary as needed by using the Alt + D and Alt + E keys.
- ImageImage
To add an image click on … Digital Document Editor will open where you may scan or load in any related documents to this specimen.
- Created
byCreated
by
- Continue through this process for each occurrence that needs to be entered, clicking the plus sign icon to open a new Occurrence Line screen for each instance.
- Use the minus sign icon to remove an existing Occurrence Line. By deleting an entire line, you will lose all data that has been entered on this Occurrence.
- When you are finished updating the Occurrence Log,
click one of the following buttons:
- SaveSave
Click to save your changes to the patient's account and remain in this account in the CDM.
- Save
& NextSave
& Next
Click to save your changes to the current record and search for the next patient whose record you wish to update in the CDM.
- SaveSave