Chart Documents
In the CDM module, you can enter a record of the documents required and/or completed for the paper chart for a case. Items entered here will be reported in the Chart Document Report.
To update/edit documents required/completed, the case status must be set to one of the following: Performed, Partially Performed/Billable, Partially Performed/Not Billable, or In Progress. Case Times will not be allowed to be entered if the case status is set to Pending or Cancelled.
For information on integration with AmkaiCharts, SIS Charts, and/or SIS Advanced and workflow issues in the CDM module, see About the CDM module.
To update Chart Documents
- Launch the CDM module. You will be prompted to select a patient and case. Click herehere for more information, including instructions for selecting a patient and a case. The module opens to the Case > General screenCase > General screen..
- When you first open the CDM module, the Person -Patient selection dialog appears, prompting you to select a patient. Click here to learn how to select a patient record.
- After you select a patient, the
CDM Case Selection dialog
CDM Case Selection dialog appears, prompting you
to select a case. Highlight a case from the dialog and do one of the
following:
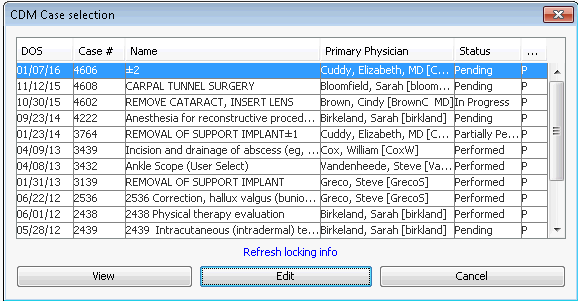
- Click View to see, but not edit case information. Or,
- Click Edit to update/edit case information.
Note: Only one user at a time can edit a case, but multiple users can view it at once. If you open a case someone else is already editing, a system prompt will indicate you are in View Only mode and let you know who has the case open for editing and for how long. Click the Refresh Locking Info button to see if the case has been released for editing.
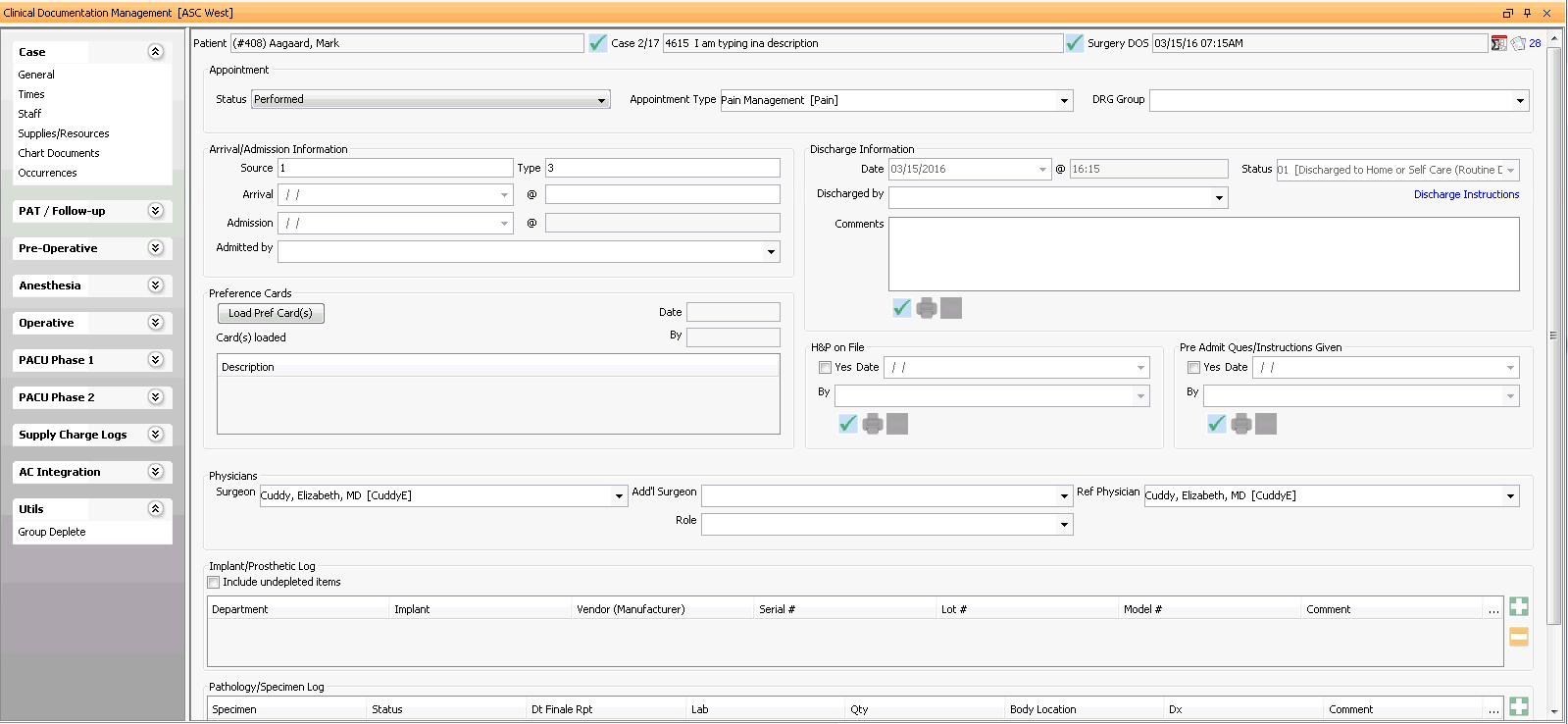
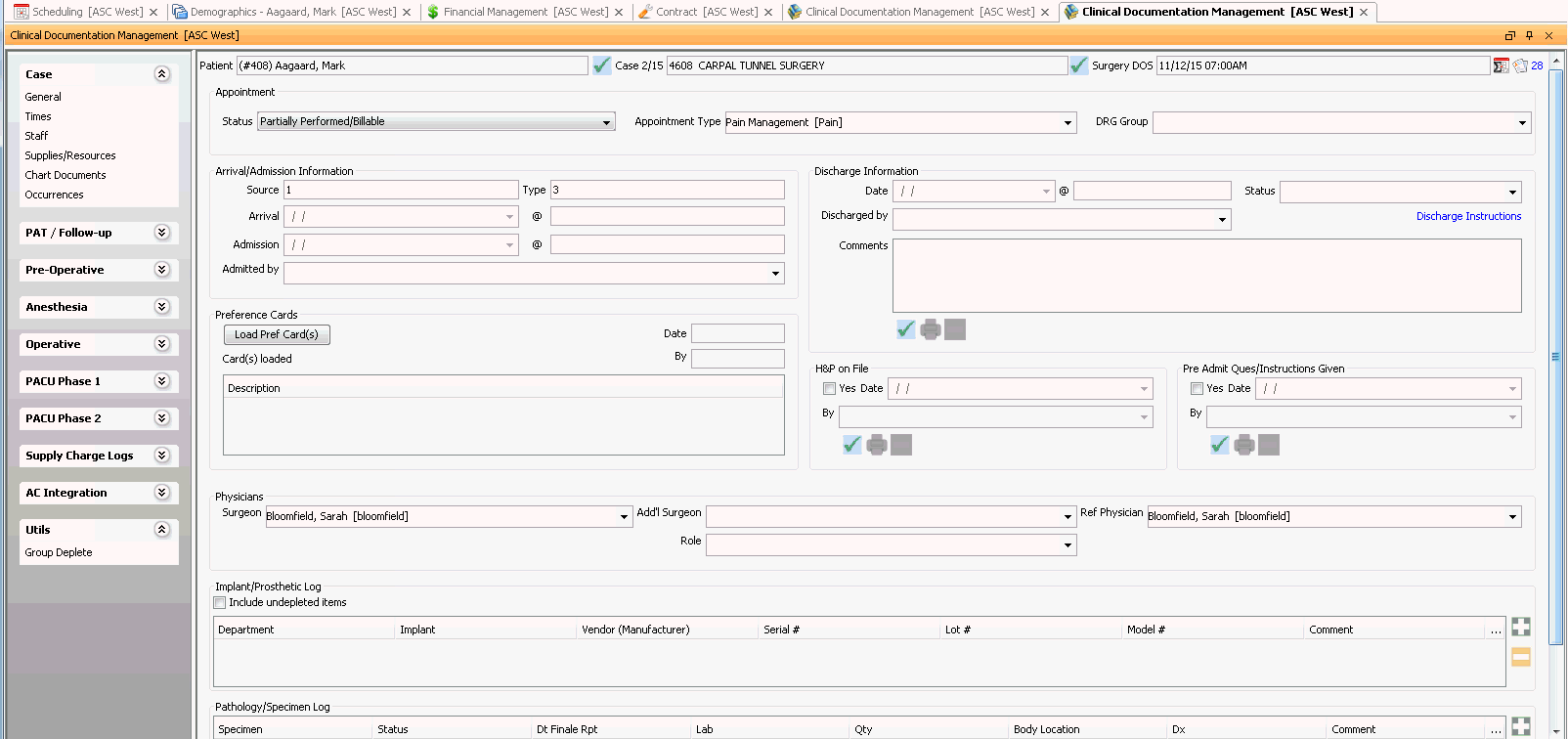
- From the Sheet BarSheet Bar, click Chart Documents under the Case heading. The Chart Components section displays at the bottom of the Case screen. Standard forms used in a case are listed in this section. Form lists are in the Chart Documents Dictionary in the Administrative module.
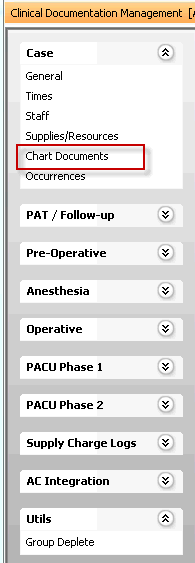
- The Required check box is populated based on the set up done in the Chart Document Dictionary. If the document has been set as required, the box will display with the check mark.
- To indicate a document has been completed, click the Completed check box.
- If you do not see a document listed that you need, click the plus sign, which adds a line to the list. Select the Department and Chart Component for the new document in the applicable fields.
- To remove a document from the list, highlight it and click the minus sign icon. Items marked as Required cannot be removed.
- When you are finished updating Chart Documents, click one of the following buttons:
- SaveSave
Click to save your changes to the patient's account and remain in this account in the CDM.
- Save & NextSave & Next
Click to save your changes to the current record and search for the next patient whose record you wish to update in the CDM.
- SaveSave