Supply Resource Location Dictionary
The Supply resource location dictionary indicates where supply resources are located in the facility. During the setup of Inventory Configuration, users will be required to indicate a 'default' location. Supplies will be assigned the default location at set up and modification to the default can be made when the Item Master is completed.
The Supply resource location is used when purchase orders are received; when items are depleted from cases, and when physical inventory worksheets are printed. All items in the system will be required to have a minimum of one location set as the default. All receiving, depleting and adjustments will be made to the location identified as the default for each item unless it is modified at the transaction level.
The Supply resource location is a Not Shared (Business Entity) dictionary. Items entered here will be unique to the Business Entities in which it is created.
Before you begin
- Determine what locations should be referenced in the system. There will generally be one main stock room in a facility. This may be the location set in the Inventory Configuration screen as the facility's default location.
- Consider how the physical inventory worksheets should be printed when you are building this dictionary. If you have crash carts, pharmacies or nurses stations where supplies are stored these locations may also need to be included in the dictionary so that count sheets can be generated when needed.
To add a new supply resource location
- Click New Item from the
Actions sectionActions section
in the upper right of the dictionary. Complete the following fields.
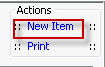
- Name: Enter a description of the item to be entered. This is a mandatory field and must be unique.
- Quick Code: Enter a short name for the item. Quick Codes can be up to 15 alphanumeric characters,are mandatory and must be unique. If the Auto generate quick codes Preference has been enabled, this filed will populate when the Name field has been completed and you tab off of the field.
- Generate quick code: If the Preference to Auto generate quick code has been set, this field will be displayed when new items are added to the dictionary. If a quick code has not been set or if you would like to override the code that has been entered in the field, click the button to have the system generate a quick code.
Note: If you are working in AmkaiOffice, Version 3.18x or later, there will be an additional boxadditional box on this dialog for you to enter any External IDs needed to match items between the Inventory Management module and an external inventory system.
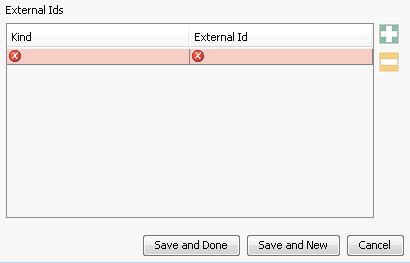
To add an External ID, click the plus sign and complete the Kind and External ID fields. These fields pull from a preset list of interfaces.
- Click one of the following buttons:
- Save
and DoneSave
and Done
Click to save your changes and return to the Items screen.
- Save
and NewSave
and New
Click to save your changes and clear the fields on the dialog, so you can add another new Item to the dictionary.
- CancelCancel
Click to discard your changes and return to the Items screen.
- Save
and DoneSave
and Done