Apply Finance Charges
The Apply Finance Charges Sheet Bar optionApply Finance Charges Sheet Bar option available from the RCM Home Page enables you to apply finance charges to a group of eligible charges. This feature is a global version of the option available at the account level from the RCM Ledger screen.
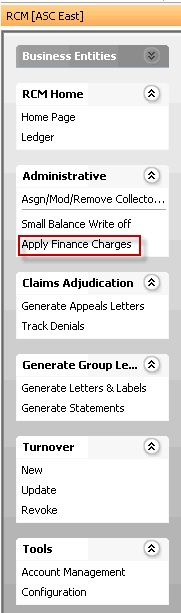
As with all transactions, as long as the batch to which the finance charge is posted is open, you can modify the data, if needed, on the Patient Ledger in Financial Management.
In order for a Finance Charge to be applied to an account, the account must be configured to allow finance charges (see procedure below). Application of Finance Charges is case-specific, which enables you (for example) to apply a finance charge to a charge that is out to commercial insurance or to a patient, but not apply finance charges to charges billed to a worker's compensation carrier for the same account.
To enable finance charge posting on a case
-
From the RCM Ledger, click the link to Demographics found under Ledger Options on the Sheet Bar. (Click herehere to learn how to access the RCM Ledger.)
-
- Open the RCM module.
- By default, all transactions with an RCM Follow-up Date of the current date or earlier that are assigned to you as the collector will be presented in the queue on the Home Page when you open the RCM module. You can use the filters at the top of the page to select a subset of this larger group of transactions. Click herehere to learn how to use the filters.
-
Defaults to blank to display all accounts with a Date Type prior to today's date. Enter or select a different date to limit your results.
-
Defaults to today's date. You can enter or select a new date to limit or extend the results.
-
RCM Follow-up Date - (default) - Select this Date Type to view accounts by their assigned follow-up date.
Transaction date - Select to view accounts by date of service
Post date - Select to view accounts by the date the charge was entered into the system
Assigned CollectorAssigned Collector
Click the check mark icon to select a collector, then click Refresh. The charges assigned to the selected collector will pull to the screen. Click the minus sign icon to clear this field.
-
Enter a specific account number to pull only that account to the queue.
Last Name From/ThruLast Name From/Thru
Enter the last name or initial of the last name or range of last names you would like to pull to the queue. Example: A thru N or Aaron thru North.
-
Select a workflow status of the accounts you would like to pull to the queue. Your facility can define your own statuses using the RCM Status dictionary in Administration. Typical Statuses include:
Appealing
Check in Progress
In-progress
Open
Paused
Review
Status Pending
The Status of an account in the queue is set as the account is worked from the RCM Ledger. Any status other than Open indicates the account is being worked by an individual collector or a member of a Workgroup.
-
You can filter the queue by current responsible party (Due from), Provider, Patient Status, Patient Classification, and/or Case Classification by selecting one or more options from one or more of the 5 combo boxes shown.
Underneath each box, the system will display the number of items available to choose from in the box followed by the number selected. Example 12/1 displayed under Due from would indicate that there are 12 items in the list and 1 has been selected. All items are selected by default.
Use the
 icon
to add all of the items in the group or the
icon
to add all of the items in the group or the  to
de-select items already selected in the group.
to
de-select items already selected in the group.
-
- Double-click an item (charge) in the collector's queue, or click the item and then click Ledger from the RCM Home Page Sheet Bar.
-
-
The Demographics screenDemographics screen appears. In the Cases section at bottom right, highlight the case for which you wish to enable finance charge posting, then click
 .
.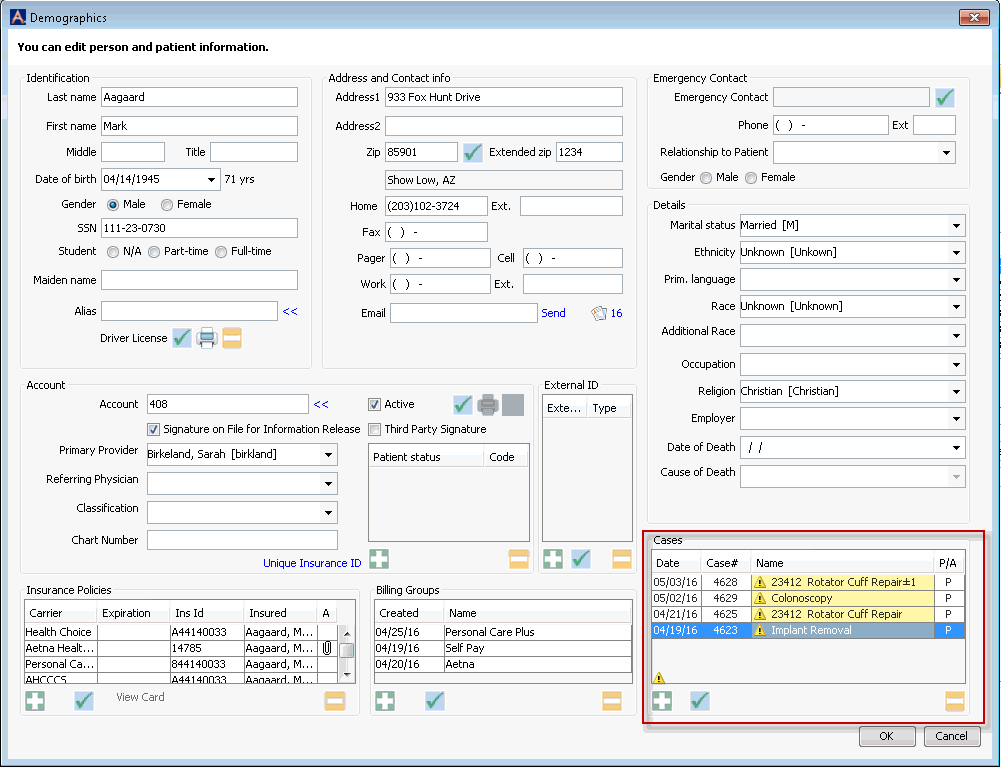
-
The Cases dialogCases dialog appears. Select the Finance Charge check box and click OK.
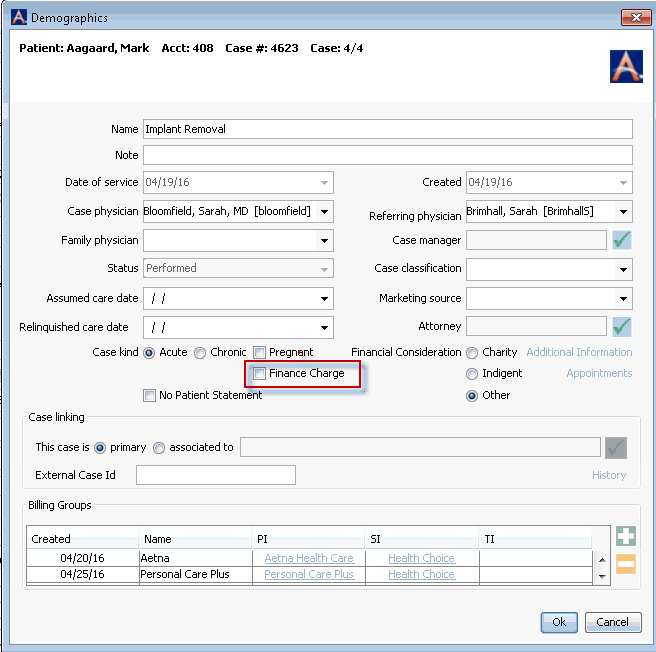
-
You are returned to the Demographics screen. Click OK to save the changes to the case and return to the RCM Ledger.
To apply finance charges to a group of cases
-
Navigate to the RCM Home Page. From the RCM Home Page Sheet BarRCM Home Page Sheet Bar, select Administrative > Apply Finance Charges. The Apply Finance Charge screenApply Finance Charge screen appears.
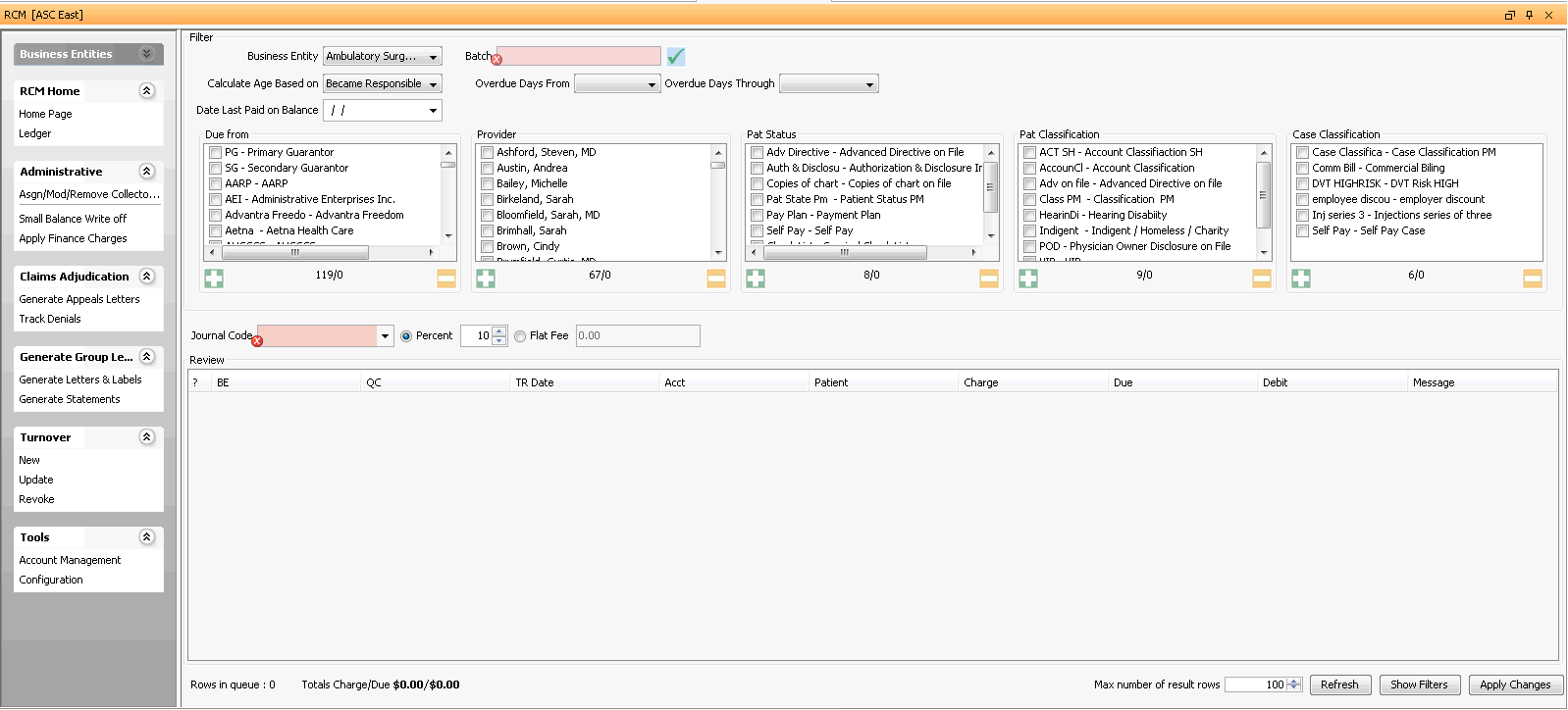
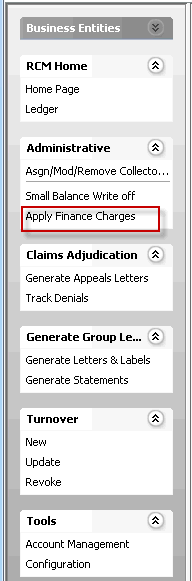
-
Use the filters at the top of the screen to select a group of charges to apply finance charges to and select a batch to assign the finance charges to. Click herehere for information about the filters and batch selection field.
-
-
Business Entity: Small Balance Write offs are done at the Business Entity level. If you have configured your RCM Module for Central Collections, each of the associated Business Entities attached to your database will be displayed in the drop down menu. If you are a single Business Entity or are not doing central collections, the current Business Entity name will appear as read only in this window.
-
Batch: Click
 to select or create a batch for the finance charges. We suggest you create a batch that will be used exclusively for this session and will contain only transactions related to the finance charges being applied at this time.
to select or create a batch for the finance charges. We suggest you create a batch that will be used exclusively for this session and will contain only transactions related to the finance charges being applied at this time. -
Calculate Age Based on: The age the transaction is currently past due will be calculated based on the selection made here and the current date.
-
-
Became Responsible: The date the current role become responsible for the balance due
-
Transaction Date: The date of service for the charge
-
-
Overdue Days From/Overdue Days Through: Select the past due age of the transactions to be selected for write off from the drop down menu.
-
Date Last Paid on Balance: Enter the date of the last payment posted to the account. If you have patients making monthly budget payments, this option will help to exclude these accounts that may meet the criteria for being past due, but are being paid according to their agreement.
-
Balance Due on Charge is less than: Enter the minimum amount due on the charge you wish to write off. NOTE: This field is based on the minimum per charge and not the minimum on the account.
-
Due From: Selection options are available to further refine the accounts that will have small balance write offs. Selections options include the following. Each option will allow multiple selections. If you do not select anything in the filter boxes provided the system will assume that all accounts would be search.
-
Due from, Provider, Patient Status, Patient Classification, and Case Classification: You can filter the queue by current responsible party (Due from), Provider, Patient Status, Patient Classification, and/or Case Classification by selecting one more options from one or more of the 5 combo boxes shown.
-
-
Underneath each box, the system will display the number of items available to choose from in the box followed by the number selected. Example 12/1 displayed under Due from would indicate that there are 12 items in the list and 1 has been selected.
-
Use the
 icon to add all of the items in the group or the
icon to add all of the items in the group or the  to de-select items already selected in the group.
to de-select items already selected in the group.
-
-
-
-
Journal Code: Select a debit Journal Code to be used for the transaction being posted to the patient's ledger. Only Journal Codes with Type = Debit will be displayed in the drop down window. Use the Alt + e or Alt + d hot keys to jump to the Journal Code Dictionary or add or edit an entry if necessary.
-
Select one of the following methods to apply Finance Charges:
-
Percent: Enter the percent you would like to apply as the Finance Charge. Example 3% of the due amount for each transaction that meets the selection criteria.
-
Flat Fee: Enter a flat amount you would like applied to the charge that will represent Finance Charges. Example: $10.00 to each transaction that meets the selection criteria.
-
-
Once you have completed the filter screen and enter a Journal Code for the transactions click Refresh. The system will process the request and bring the first 100 accounts that meet the selection criteria to the Review screen. You can change the number of accounts shown using the Max number of result rows field in the bottom right of the screen.
-
Click herehere to learn more about the fields on the Review screen.
-
-
?: The system will present the accounts that meet the selection criteria in the Review window. Users may remove the check mark in this field to de-select the charge for application of Finance Charges.
-
BE: The Business Entity the transaction belongs to
-
QC: Quick Code of the procedure
-
TR Date: Transaction Date of the selected transaction
-
Acct: Account number of the selection transaction
-
Patient: Last name, First name, Middle initial, Title
-
Charge: Total charge amount of the selected transaction
-
Due: Balance due on the selected transaction and amount the finance charge is being calculated (applied to)
-
Debit: The amount of the Finance Charge being assessed to the transaction
-
Message: If there was any problem with the system applying the Finance Charge text would display indicating what the problem is.
-
Totals Charge/Due: will display the total of the charges associated to the item selected along with the current balance due for the selected charges.
-
Refresh: Use this option when you have made changes to the selection filters or modified the Max number of results rows.
-
-
-
If you wish to modify your selection of accounts, click Show Filters to return to the Apply Finance Charges main page to adjust the filters.
-
When you are ready to apply the Finance Charges to the selected accounts, click Apply Changes from the Review screen.
-
If you wish to exit the Apply Finance Charge screen without posting any of the selected transaction click on the X in the upper right hand corner of the screen to close the window or click on Home Page to exit without posting the transactions.
-
Run the Ledger Entry report from the Reports module to review all of the transaction posted to the individual accounts.