Managing Tasks
The TaskTask feature of the User Desktop module enables you to view and manage Tasks that are assigned to individual users or workgroups for resolution. By default, the Task Queue displays Tasks assigned to you with a due date of the current date or earlier. To view/manage Tasks with a due date in the future, select a future Due Date under the Filter byFilter by Sheet Bar option. You can sort items in the Task Queue by Priority or by any of the other columns shown on the grid by clicking the column heading.
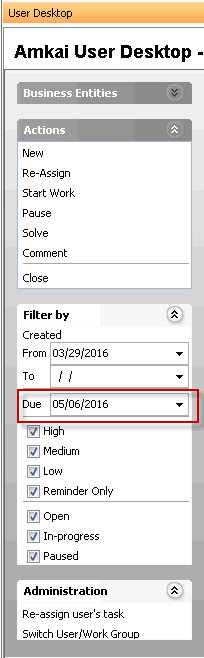
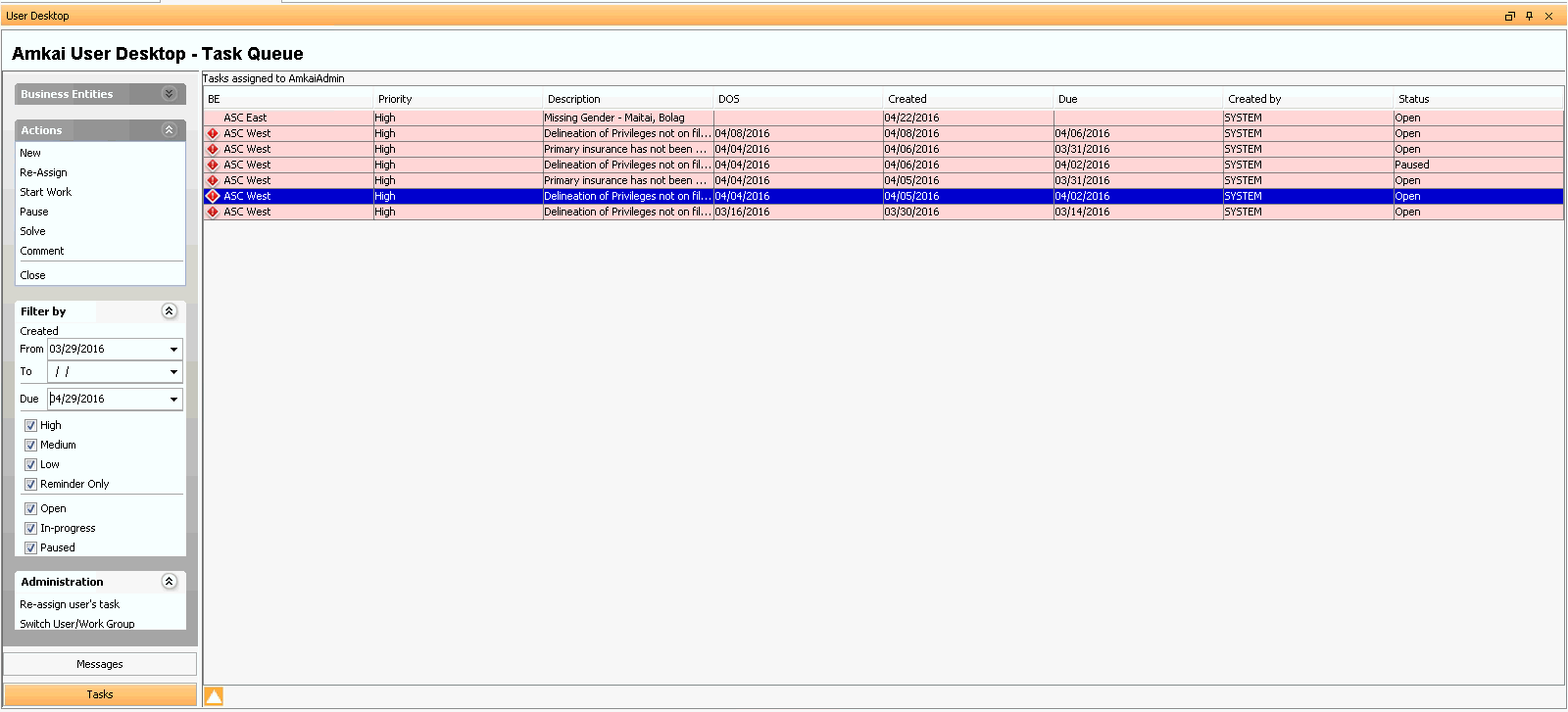
Types of Tasks in AmkaiOffice:
System-generated Tasks
Using settings in Conflict Checking, your facility can configure particular fields so that missing or invalid information in these fields generates Tasks.
Settings in the Inventory Management module can be configured to trigger a Task when a supply level drops or a supply needs to be back-ordered.
In the RCM (Revenue Cycle Management) module, collectors can be assigned to follow-up on outstanding account balances.
User-generated tasks
User-generated Tasks are those you manually create and assign to yourself or another user or workgroup from the Task Queue in the User Desktop.
You can select from pre-defined "canned" tasks or define the task yourself as you create it.
On the User Desktop, you can:
View your own or another user or workgroup's Task Queue:
Open the Task queueOpen the Task queue
- To view/manage all Tasks, including re-assigning tasks to other users/workgroups, open the User Desktop module and click the Tasks button in the lower left of the screen
- To
view/solve open Tasks with a due date of Today or
earlier from any screenTo
view/solve open Tasks with a due date of Today or
earlier from any screen
From the lower left corner of any screen in AmkaiOffice, you can view the number of Messages (envelop icon) and Tasks (clipboard icon) in your queue. In this example, there are 121 Tasks in the queue: 118 of them are in Open status (unresolved).
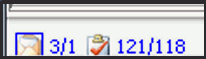
- Click the clipboard icon. A listlist
of open Tasks appears. Only Tasks with
a due date of today or earlier are shown.
To access Tasks with a future due date,
go to the User Desktop.
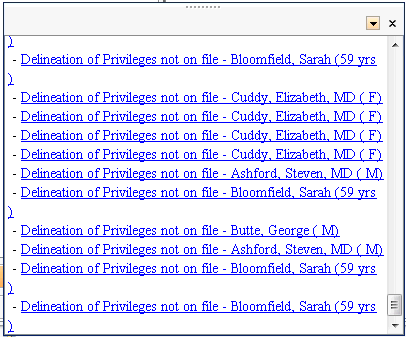
- Double-click a Task from the list.
The Task
dialogTask
dialog appears.
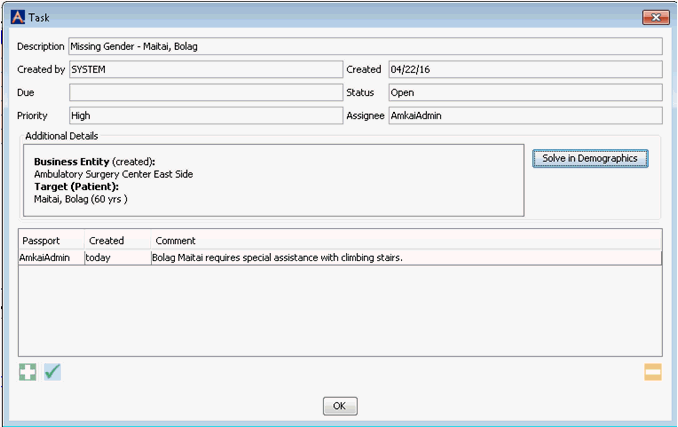
- To solve the Task, click the Solve in <Module Name> button. The module opens, enabling you to resolve any missing or invalid information there.
- To add a Comment on the Task,
click
 .
. - To edit an existing Comment,
highlight the Comment and click
 .
. - To delete a Comment, highlight
the Comment and click
 .
.
- Click the clipboard icon. A listlist
of open Tasks appears. Only Tasks with
a due date of today or earlier are shown.
To access Tasks with a future due date,
go to the User Desktop.
View Task DetailsView Task Details
To view additional details for a Task, highlight the Task in the Task Queue and click

in the bottom left of the screen. The Task DetailsTask Details are displayed at the bottom of the screen.
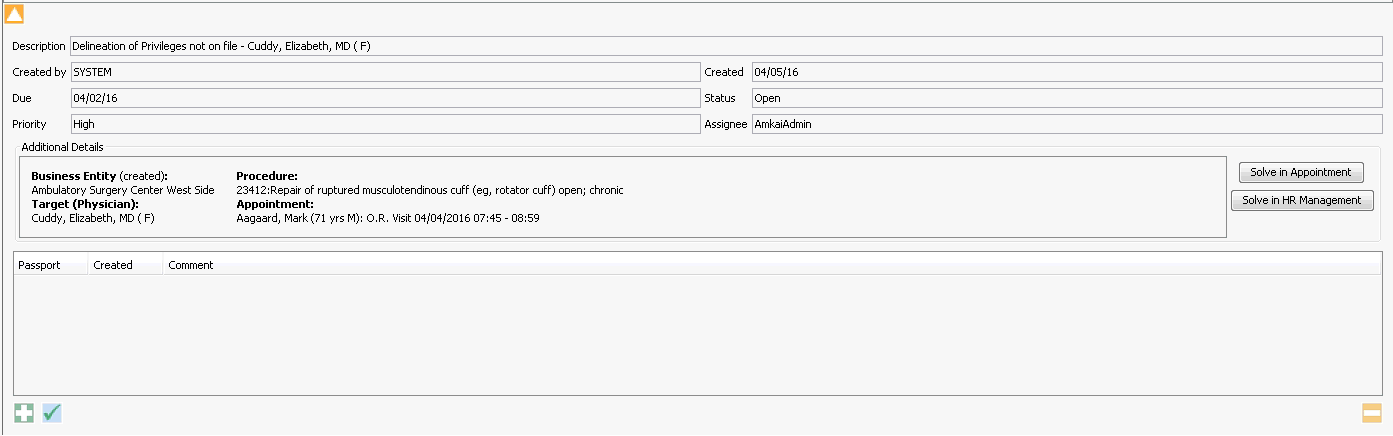
- To solve the Task, click the Solve in <Module Name> button. The module opens, enabling you to resolve any missing or invalid information there. The Task then disappears from the queue.
- To add a Comment on the Task, click
 .
. - To edit an existing Comment, highlight the
Comment and click
 .
. - To delete a Comment, highlight the Comment
and click
 .
. - To close the Task Details, click
 in the
upper left of the Task Details area.
in the
upper left of the Task Details area.
Select the Business Entity (s) to viewSelect the Business Entity (s) to view
From the Business Entities Sheet Bar option, deselect any Business Entities whose Tasks you do not wish to view.
Filter the Task QueueFilter the Task Queue
From the Filter byFilter by Sheet Bar heading, you can sort the Task Queue by:
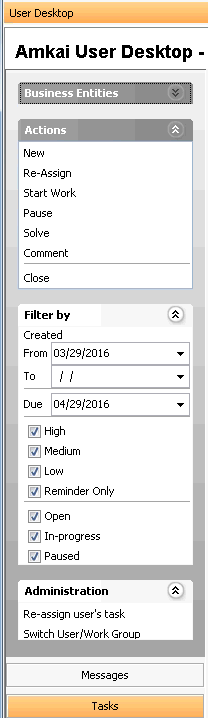
- Created by date
- Due Date
- PriorityPriority
Priority is assigned by the System by Due Date (system-generated Tasks), or by the user (user-generated Tasks).
- Status
Switch User/Work GroupSwitch User/Work Group (View/manage another User/Work Group's queue)
- Click Switch
User/Work Group. The Owner Selection
dialogOwner Selection
dialog appears.
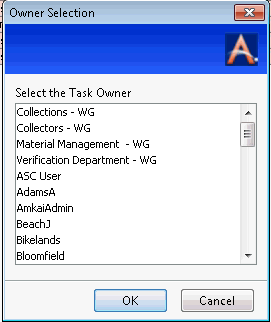
- Select the user or workgroup whose queue you would like to switch to, and click OK.
- The system will display the selected Task Queue.
- To return to your own queue or go to another user/workgroup's queue, repeat steps 1 & 2.
- Click Switch
User/Work Group. The Owner Selection
dialogOwner Selection
dialog appears.
Solve Tasks directly from the Task Queue: Select the Task and click Actions > Solve. The module where the correction must take place opens, enabling you to resolve any missing or invalid information there. The Task then disappears from the queue.
Manually generate TasksManually generate Tasks (user-generated Tasks) and assign them to yourself or other users (New)
- Click Actions >
New. The New
Task dialogNew
Task dialog appears.
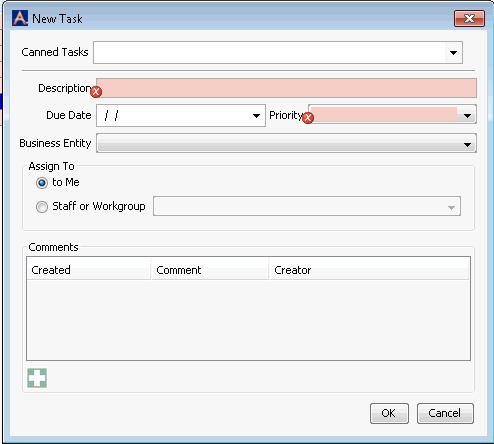
- Do one of the following:
- Select a Canned Task from the drop-down menu. Or,
- Type a brief summary of the Task in the Description field.
- Select a Due Date and a Priority for the Task.
- Assign the Task either to yourself or another user or workgroup.
- To add a comment, click
 . The comment
will display when the Task Details are opened.
. The comment
will display when the Task Details are opened. - Click OK. The Task is added to the user/workgroup's Task Queue.
- Click Actions >
New. The New
Task dialogNew
Task dialog appears.
Re-assign Tasks to different users/workgroupsRe-assign Tasks to different users/workgroups (Actions > Re-assign: re-assign a single Task, Administration > Re-assign user's task: re-assign multiple tasks at a time to a new user or work group)
To re-assign a single Task
- Highlight the Task in the queue.
- Click Actions > Re-Assign. The Re-Assign Task dialogRe-Assign Task dialog
appears.
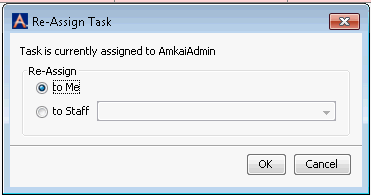
- Assign the Task to either yourself or another user or workgroup.
To re-assign multiple Tasks
- Click Administration > Re-assign user's task.
- In the dialog that appears, select the Passport of the user who is currently assigned the Task from the Old Passport drop-down menu.
- All of the original user's Tasks display in the top section of the dialog, even those with future due dates.
- Select the user to whom you wish to re-assign the Task(s) from the New Passport drop-down menu.
- Highlight the Tasks you wish to re-assign. Select multiple Tasks by holding down the Shift key as you highlight Tasks.
- Click Assign Selected Tasks to New Passport.
- The newly re-assigned Tasks now appear in the bottom section of the dialog under the New Passport.
Change a Task's status to In Progress: Select a Task from the Queue and click Actions > Start Work.
Change a Task's status to Paused: Select the Task from the Queue and click Actions > Pause.
Comment on a Task: Select the Task from the Queue and click Actions > Comment. Type your comment in the free text field. Click OK.
Delete a Task without solving it by selecting the Task from the queue and clicking Actions > Close.
See also:
About the User Desktop
Managing Messages